1.背景
在开发 STM32 等基于 arm 内核的单片机时,几乎所有人都会遇到同一个问题。那就是选择一款什么样的下载调试器呢?市面上有各式各样的下载调试器可供我们选择,我觉得选择一款最合适自己的,才是重要的。常用的下载器包括 J-Link,ST-Link,J-Link0B,CMSIS-DAP,DAPLink 等。
当接触到 DAPLink 这个方案后,我们根据官方开源的原理图,设计了一版下载调试并且开始了一段时间的试用。实物非常的小巧,尺寸为:25mm x 56mm,实物长下面这样了。
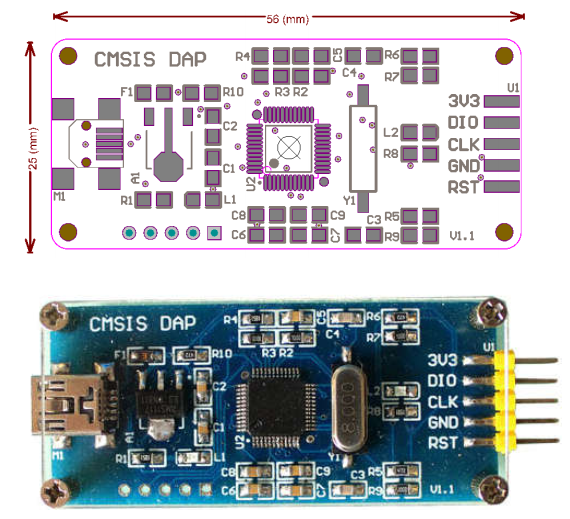
同时,我们在源码的基础上进行了一些改进,实现了串口 ISP 功能。另外,原来方案的基础上,增加了板载自恢复保险丝,保证即使短路也不会烧坏主板,这样心里踏实多了。项目经过了长时间的使用测试,固件非常稳定。五合一功能:下载、调试、串口、3.3V/5V 供电,串口 ISP。
本文基于 ARMmebed 官方开源代码打造了一款 DAPLink 下载调试器,并做了些许改进,无论初学与否,跟随下面教程,你也可以打造属于你自己的 DAPLink!
2. DAPLink 项目简介及使用方法
2.1 功能介绍
这是一款 ARM 官方开源的仿真器,可以实现全系列 Cortex-M0/M3/M4/M7 内核芯片的程序下载和调试。特性如下:
- a.官方开源,无版权限制,稳定不丢失固件
- b.SWD 接口,全系列 Cortex-M0/M3/M4/M7 下载和调试(HID)
- c.自带 USB 虚拟串口,方便程序调试(CDC)
- d.拖拽下载功能,模拟 U 盘,将 Hex 或 bin 格式文件拖拽或拷贝至 U 盘完成下载(MSC)
- e.串口下载程序,改进官方程序实现(串口 ISP)
- f.输出 5.0V 电源,可供电目标电路
- g.输出 3.3V 电源,可供电目标器件
- h.板载自恢复保险丝,短路自保护
- i.Win10 即插即用,无需驱动
2.2 接口及尺寸
产品上下共计 8 个插针,其中上面四个插针为下载调试接口,下面四个插针为串口通讯接口。具体引脚如下所示:
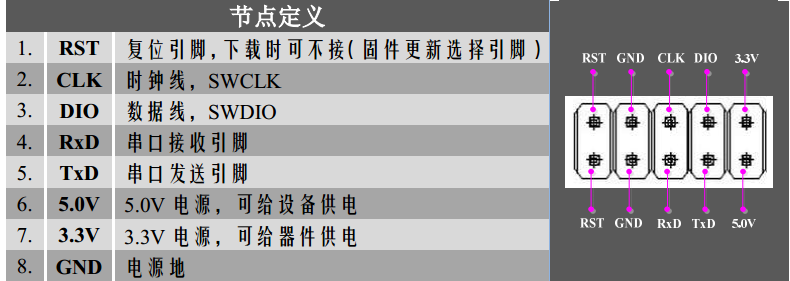
DAPLink 与单片机的连接关系:

产品上下共计 8 个插针以 STM32F103xx 单片机为例:DIO 对应 PA13,CLK 对应 PA14,RST 对应 NRST(可不连接)。3.3V 或 5V 供电可根据时许需要选择。
2.3 开发环境
DAPLink 由 CMSIS-DAP 发展而来,因此,但凡支持 CMSIS-DAP 协议的开发环境都可用来下载或调试程序,包括不仅限于下列 IDE 软件:
- 1. MDK Keil
- 2. IAR
2.4 通过 Keil 下载程序的配置
首先将 DAPLink 插入 PC 的 USB 口,显示如下图所示:
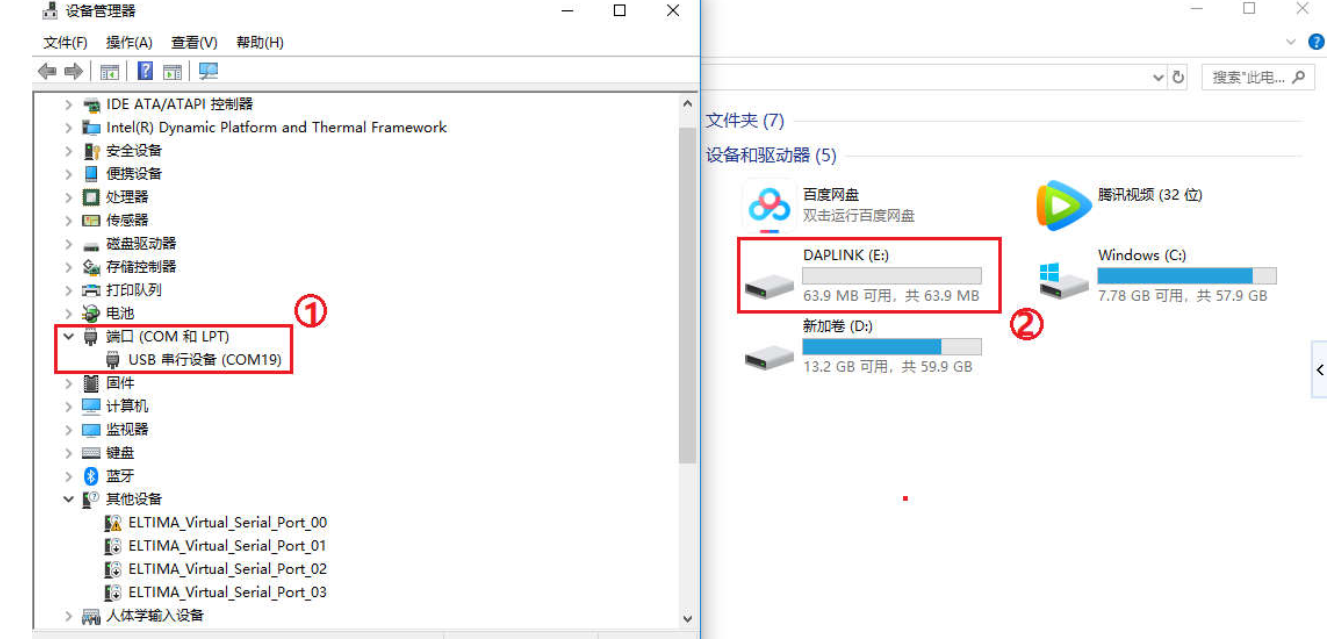
- 1.如果识别成功,在设备管理器中会生成一个串口 ①
USB串行设备(comX),每个电脑显示的数字会不一样,我这显示的是com19, 记住这个数字即可; - 2.”我的电脑“目录下将生成 ② 名称为
DAPLINK(E:)的 U 盘; - 3.如果没出现上述现象,请重新插拔 DAPLink。
注意:win7 或 win8 操作系统需要安装串口驱动,资料包中包含驱动,或至官网下载
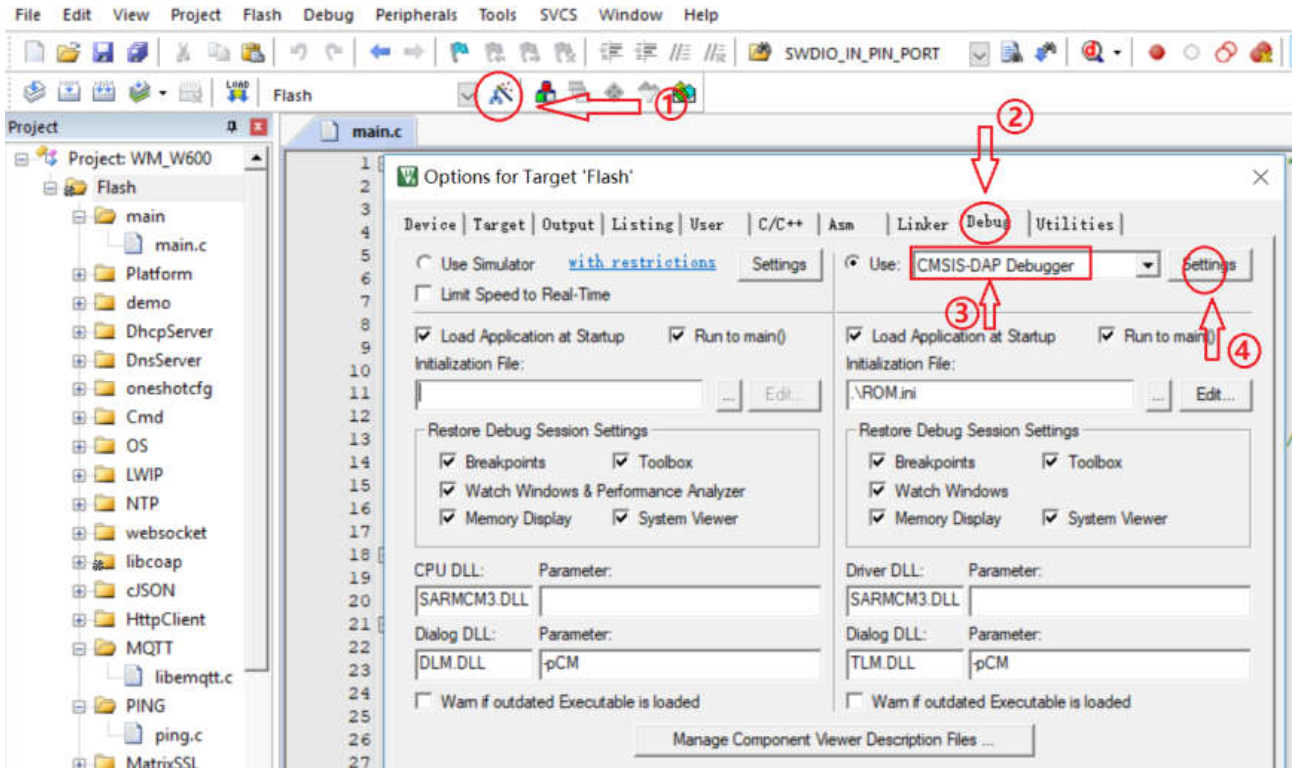
- 4.打开 keil5 软件,点击如上图所示的 ① 配置选项,进入
Options fo Target ‘Flash’选项; - 5.在 ② 所示的
Debug子菜单下,use:下拉菜单 ③ 选择CMSIS-DAP Debugger; - 6.点击 ④ 的
Setting,进入下一步设置;
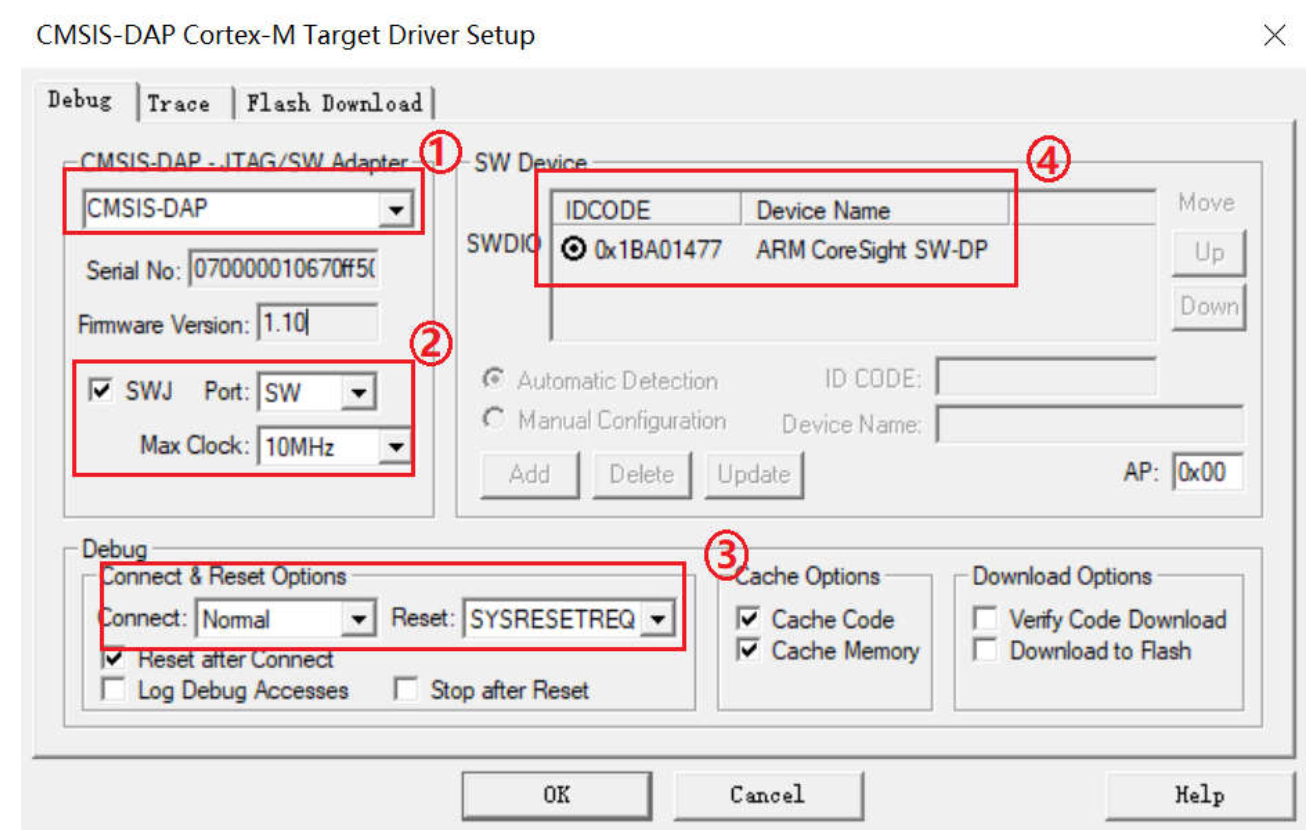
- 7.在上图
Debug子菜单下按图中 ①、②、③ 进行配置,最大速度为 10MHz; - 8.DAPLINK 与目标板连接好之后,将会显示 ④ 器件信息;
- 9.如果没有显示 ④,请重现连接 DAPLINK 与目标板,并返回第 6 步重新设置;
- 10.切换到
Flash Download录下,如下图所示;
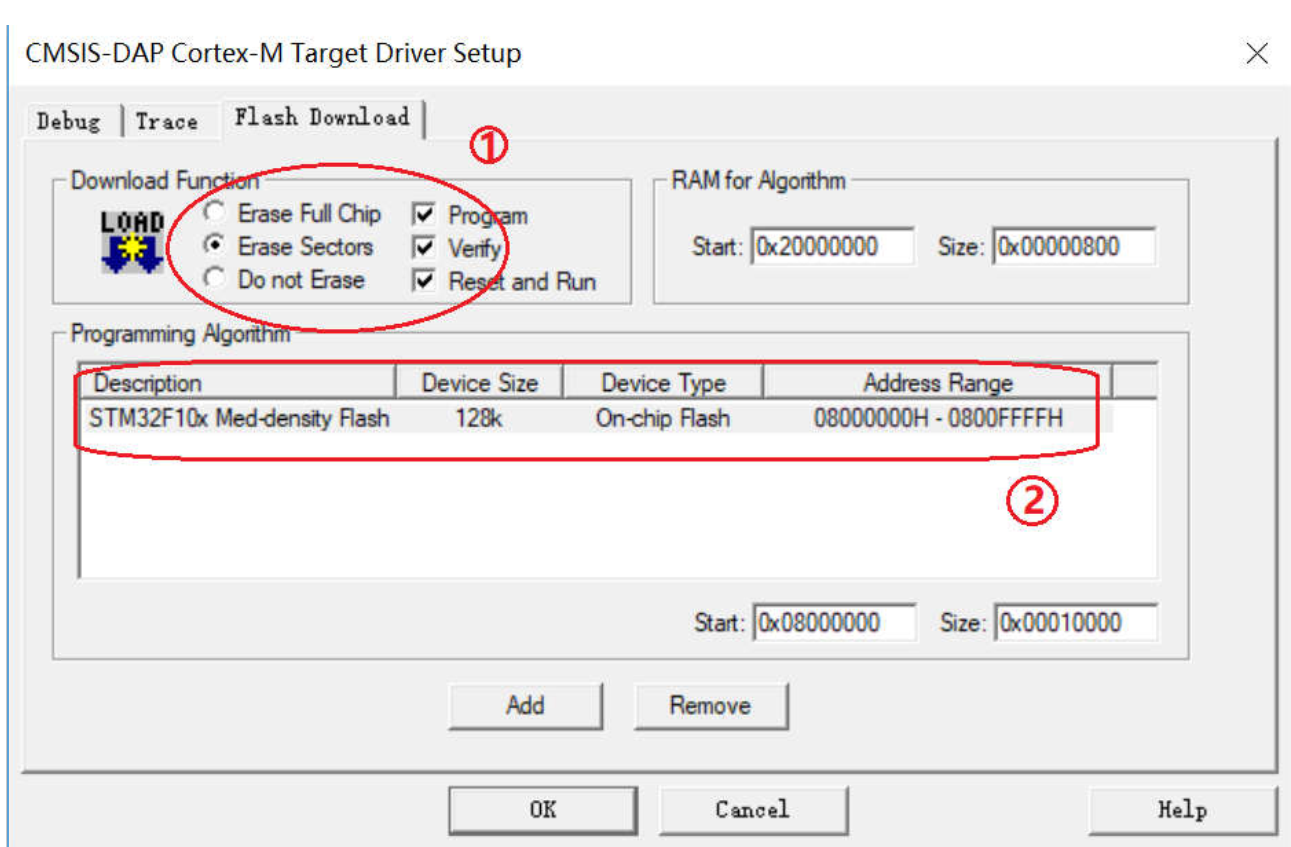
-
- 按照上图 ①、② 进行设置;
- 12.其中 ② 需根据单片机具体型号进行选择,点击
add或Remove进行添加或删除; - 13.接着点击所有
OK完成设置; - 14.编译好工程之后,点击下图所示的
LOAD,开始程序下载;
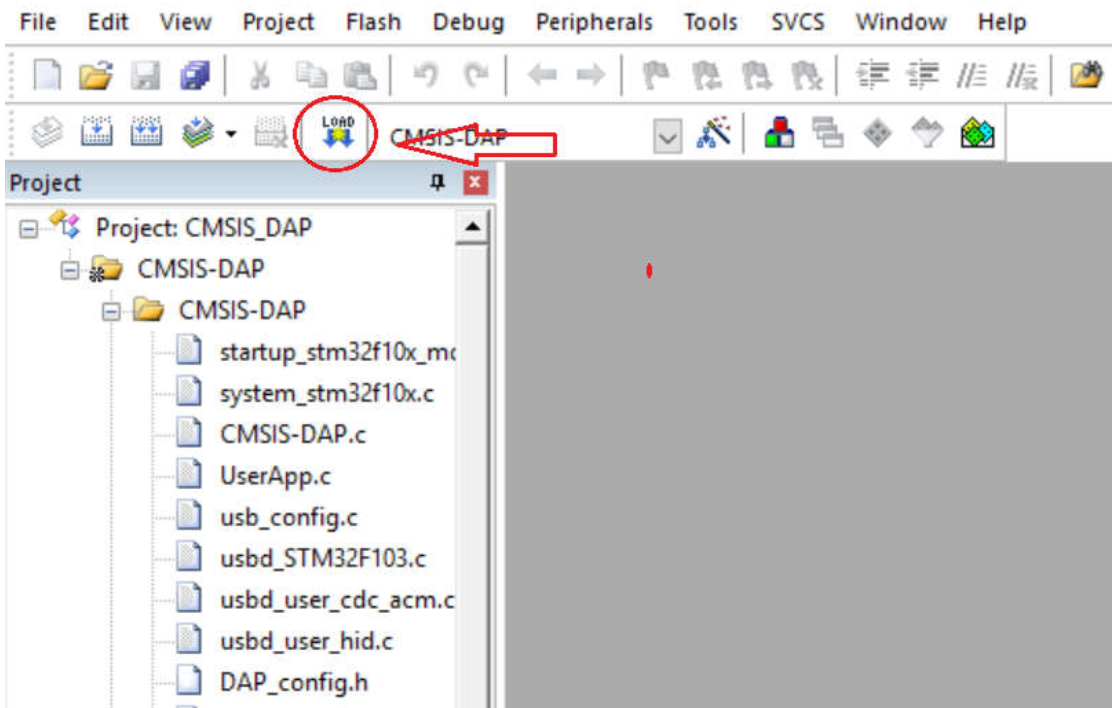
- 15.上述配置一次永久有效,下次下载时只需点击
LOAD即可。
2.5 串口下载配置
DAPLINK 的官方源码并不支持串口下载程序功能,我们对程序稍微做了些改进,增加了串口下载功能,平时也可以作为普通串口使用。串口电路连接图如下所示:
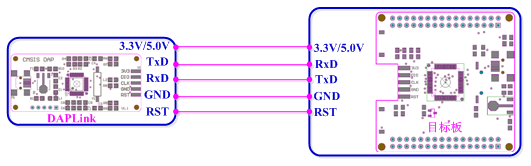
其中,TxD--->RxD,RxD<---TxD,以 STM32F103xx 为例,DAPLink 的 TxD 对应 PA10,RxD 对应 PA9。
- 1.启动单片机串口下载软件 mcuisp.exe;
- 2.如下图 ① 配置串口端口和波特率,端口号为前面识别的 DAPLINK 串口号,波特率可以任选,我这里以 460800bps 为例;
- 3.如下图 ② 所示选择需要下载的 HEX 文件;
- 4.如下图 ③ 选择
不使用RTS和DTR;
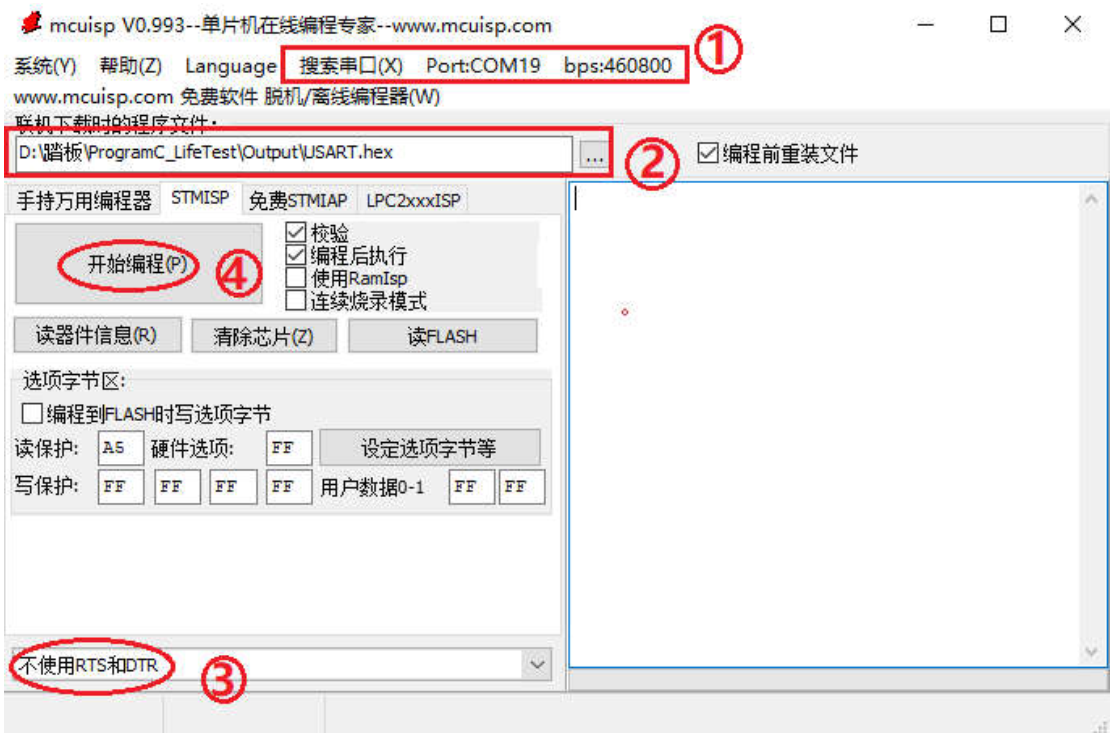
- 5.确保 DAPLink 与目标板串口已经连接好,并且配置好 BOOT0,1 的值,以 STM 系列单片机为例:设置
BOOT0=1,BOOT1=0; - 6.点击上图所示的 ④
开始编程(P),随后按下目标板的复位按键; - 7.如下图所示,显示下载程序信息,表示下载成功。

2.6 拖拽下载配置
DAPLINK 的拖拽下载功能,是指只需要将编译好的.Hex 或.Bin 文件拖拽至 DAPLINK 的 U 盘便可完成下载。正常情况下,DAPLINK 的 U 盘中将包含下图所示的两个文件:
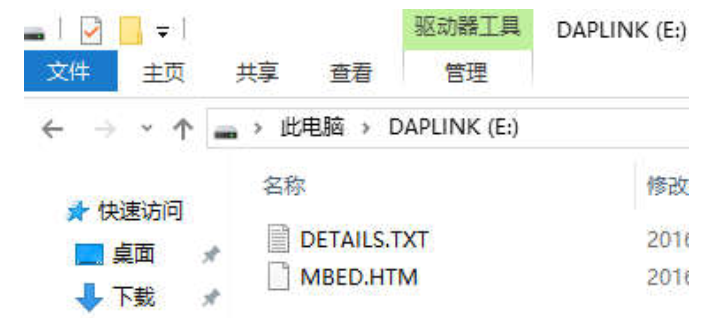
如果拖拽下载成功,下载成功的详细信息可以在 DETAILS.TXT 文件查询。如果下载不成功,U 盘目录下将生成 FAIL.TXT 文件, 在文件中可以查看下载失败的具体原因。
但是,U 盘拖拽下载功能有所限制,一种固件只能对应一系列单片机。例如,我们这款产品出厂时烧录的是 STM32F103xx 系列的固件,因此,只支持 STM32F103xx 系列单片机拖拽下载。如果你想要拖拽下载 STM32F401xx 系列单片机程序,则必须将固件更新为 STM32F401xx 的固件。产品资料包中包含了官方支持的几种固件。固件更新方法详见下一节内容。
2.7 固件更新办法
- 1.使用跳线冒或者镊子等工具将 RST 和 GND 之间短路,并将 DAPLINK 插入 PC,生成的 U 盘名称将变为 MAINTENANCE(E:),如下图所示:
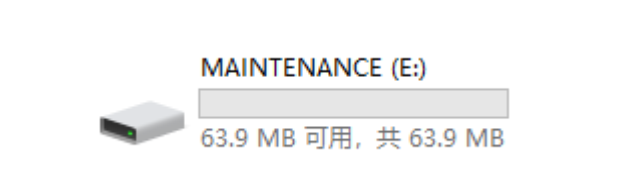
- 2.出现了上述 U 盘之后,将跳线帽断开,即保证 RST 和 GND 处于断开状态;
- 3.将对应系列单片机的
.bin格式固件拖拽至 U 盘,完成更新; - 4.如果下载成功,将 DAPLink 重新拔插一下便可正常使用了。
注意事项:
固件一定要是名称中包含 CRC 的跳线帽断开,即保证 RST 和 GND 处于断开状态;
- 3.将对应系列单片机的
.bin格式的文件,如果 DAPLIN 的 bootloader 文件损坏了,我们需要使用其他的下载器先将 bootloader 文件下载至 DAPLink 中,再按照上面的方法更新固件。DAPLink 自身的下载口在设备的侧面,打开源代码文件夹 stm32f103xb_bl 的 bootloader 工程,并通过 keil5 软件将其下载至模块中。
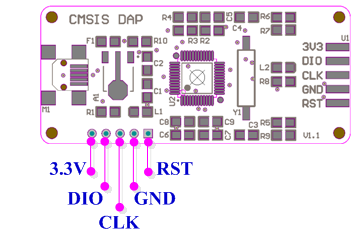
3. DAPLink 官方源码编译方法
对于喜欢 DIY 的朋友来说,使用官方源码来定制个性化的 DAPLINK 将会是一件乐趣无穷的事情。小编经过一段时间的摸索,熟悉了源码编译的流程,即使是初学者,按照这套流程也能快速的将程序跑起来,为了让大家在学习,开发的过程中少走些弯路,将它们在这里分享给大家。
Step1 工具软件安装
包括下面这些必备的软件,软件包含在资料包中,也可以自己网上下载:
- 1.python2.7
- 2.Git
- 3.MDK5.25
- 4.pip
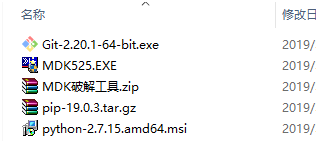
软件安装注意事项:
- 1.首先 Python 请安装版本 2.7,其他版本可用性小编还没有测试;
- 2.安装好 python 之后,请注意添加环境变量,方法如下图所示;
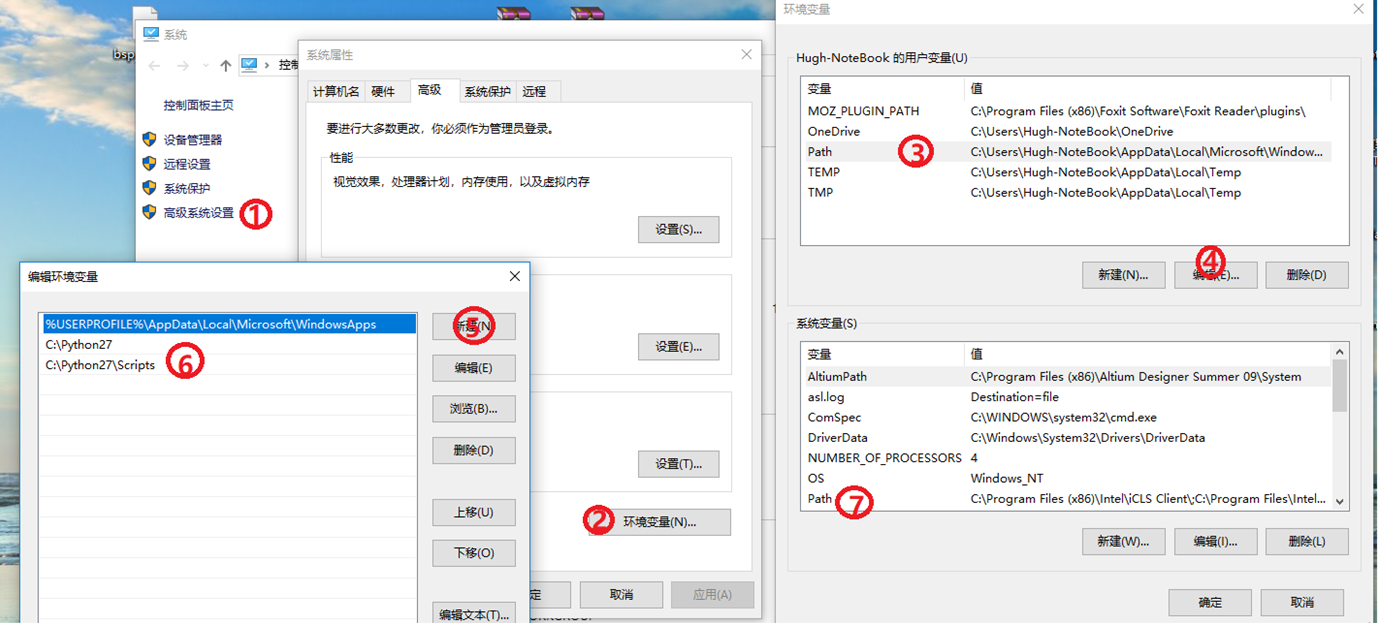
- 3.安装好 python 后记得安装 pip;
- 4.安装好 MDK5.25。
Step2 源码下载
官方源码可以从 github 仓库下载,官方一直在维护和更新,下载地址如下:
https://github.com/ARMmbed/DAPLink。下载后,将文件解压,记住文件路径不要包含中文字符,解压后源码目录如下图所示:
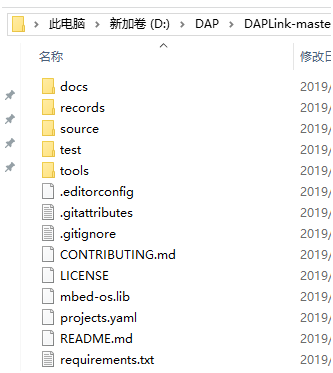
Step3 建立编译环境
在源码目录下运行 git bash,如下图所示,在右键菜单中选择“Git Bash Here”:
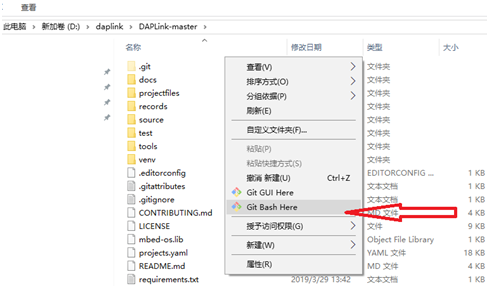
1.在 git 输入以下代码建立初始运行环境
pip install future
pip install virtualenv
virtualenv venv
2.在 git 输入以下代码生成工程文件
venv/Scripts/activate.bat
pip instll –r requirements.txt
progen generate –t uvision
venv/Scripts/deactivate.bat
3 在 git 输入以下代码初始化仓库,并提交代码至本地仓库
git init
git add .
git config --global user.name "hugh"
git config --global user.email "hugh@163.com"
git commit -m "layout"
注意:上述代码必须逐条执行,需等上一条执行完毕,再执行下一条,上述代码代码执行需要连接互联网,执行过程需要一点时间,务必耐性等待。
Step4 编译以及 DIY
按照上述操作过后,在源码目录的 Projectfiles 文件夹下将分别生成 bootloader 工程和固件工程。
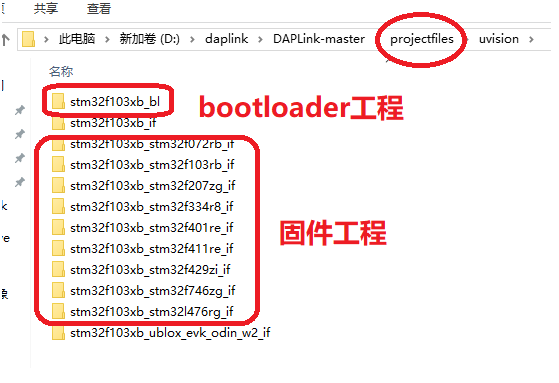
我们打开其中一个固件工程进行编译,如果 step3 各部分操作无误,编译结果将如下图所示。
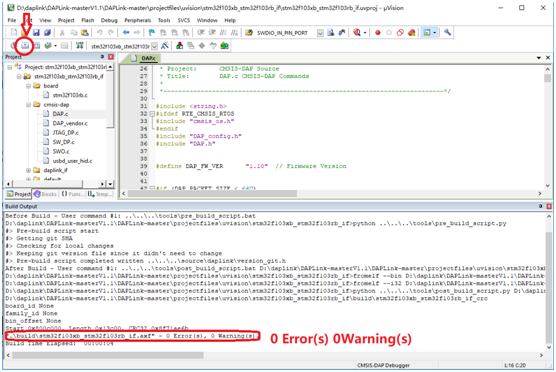
到目前为止,便可以根据你自己的想法进行 DIY 了。DAPLink 的功能详细介绍和使用方法可以参考百度网盘文档:
链接:https://pan.baidu.com/s/1UrB2PPemmqqJzdAdFapPbA 提取码:x25j
电路板 PCB 工程开源如下,注意该工程本来是要设计离线 DAP 用的,中途项目暂缓,先将 PCB 工程开源出来(电路板验证过),DIY 玩家可以自己行打样,移植的时候需要自行根据原理图结合程序更改 IO 口配置。工程下载链接:ProProjectRYDAPonline20240123.epro
注意使用立创 EDA 专业版导入工程即可使用。

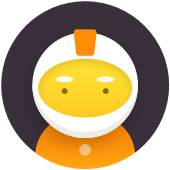
keil编译报错说git路径不在环境中,但是我检查过了在环境中的,希望博主能够指导一下