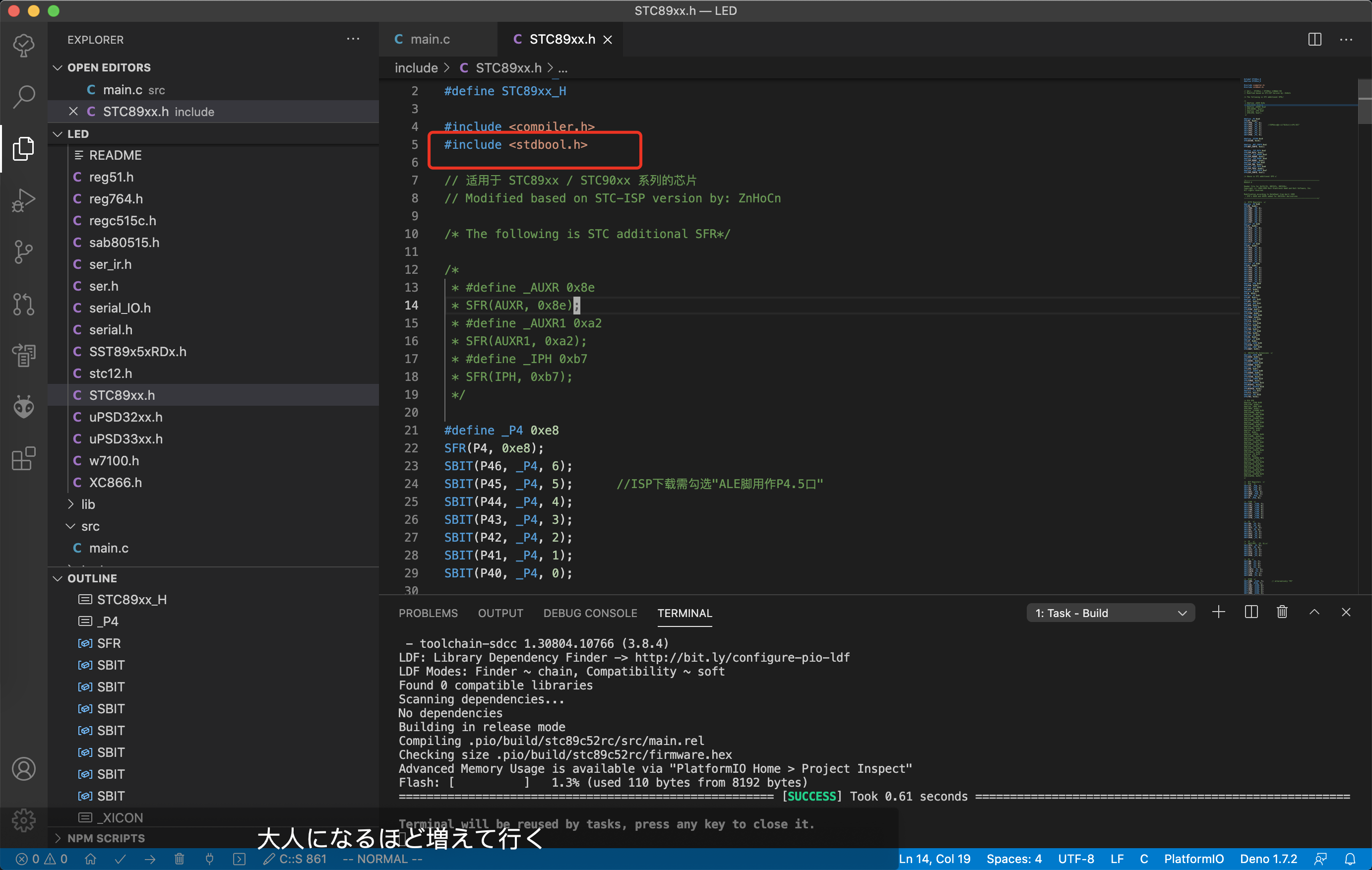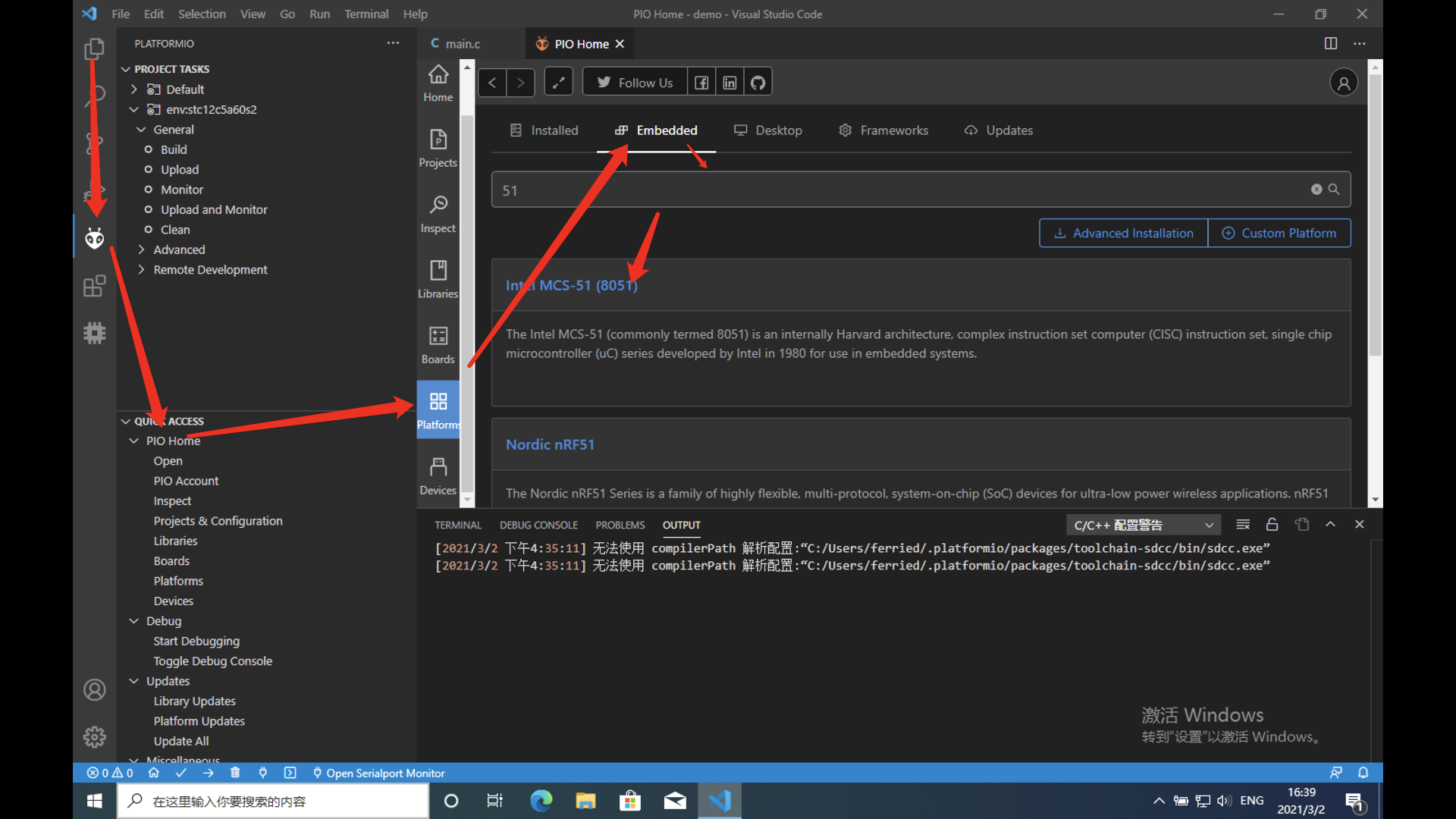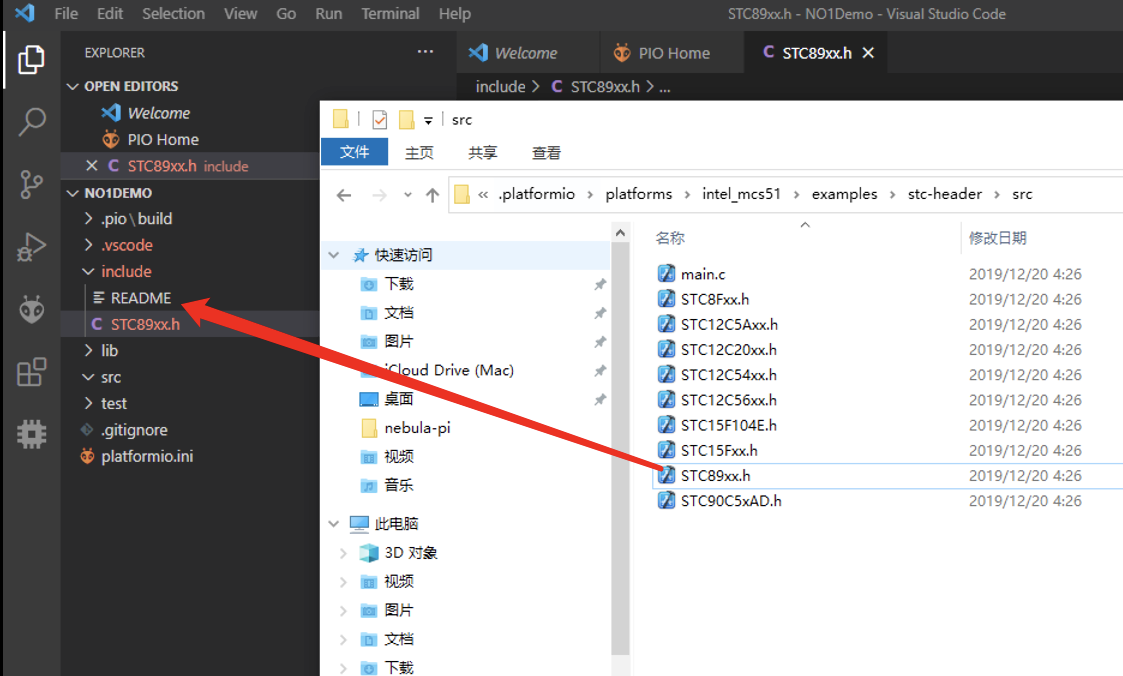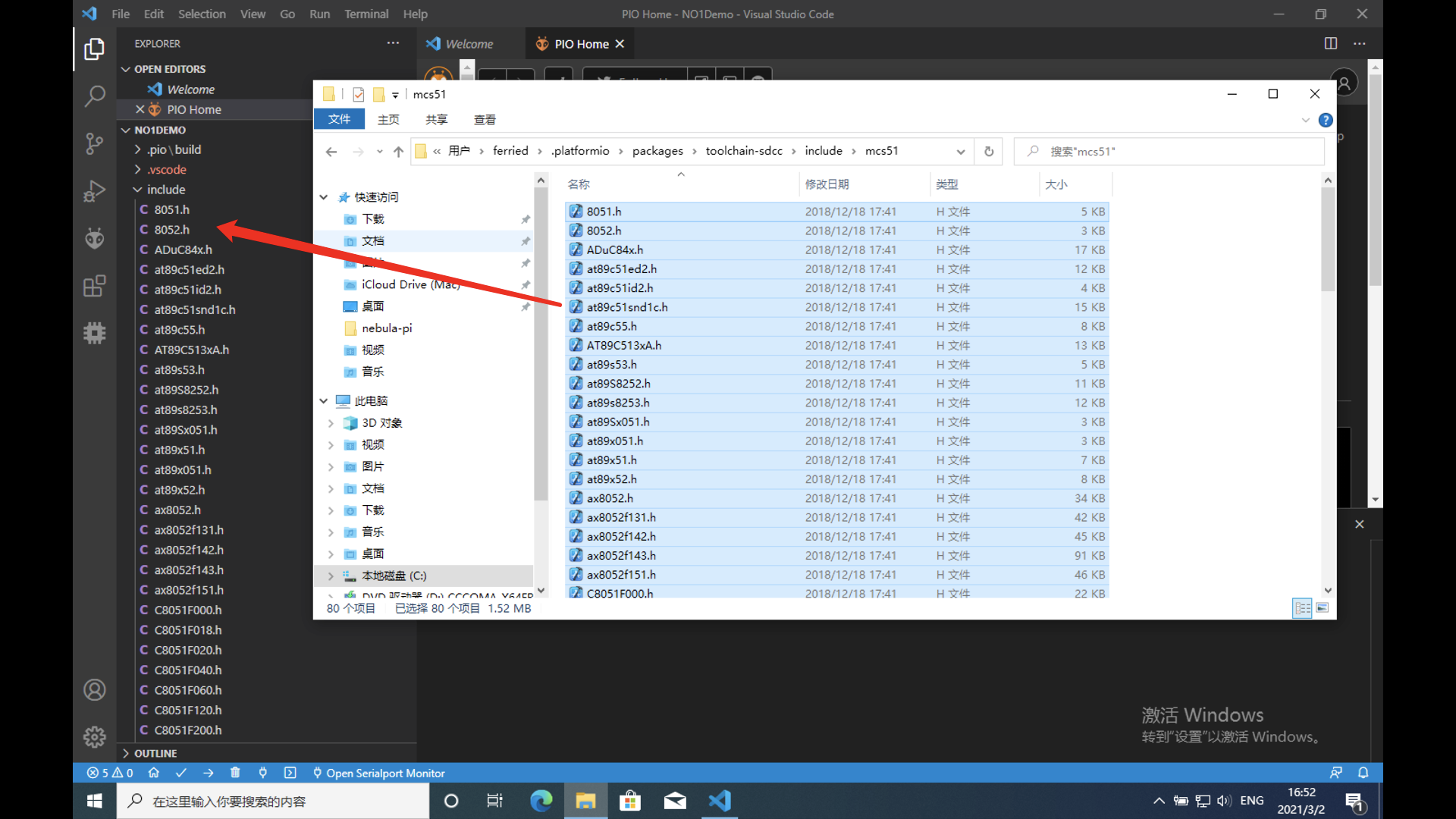在开发单片机程序过程中,我们首先用到的软件就是适合 51 单片机的 C 语言编程软件,编程软件采用 VSCODE 版本,接下来我们讲解软件的详细安装过程。
1.VSCODE 安装
首先下载 Vscode https://code.visualstudio.com/,进入安装界面
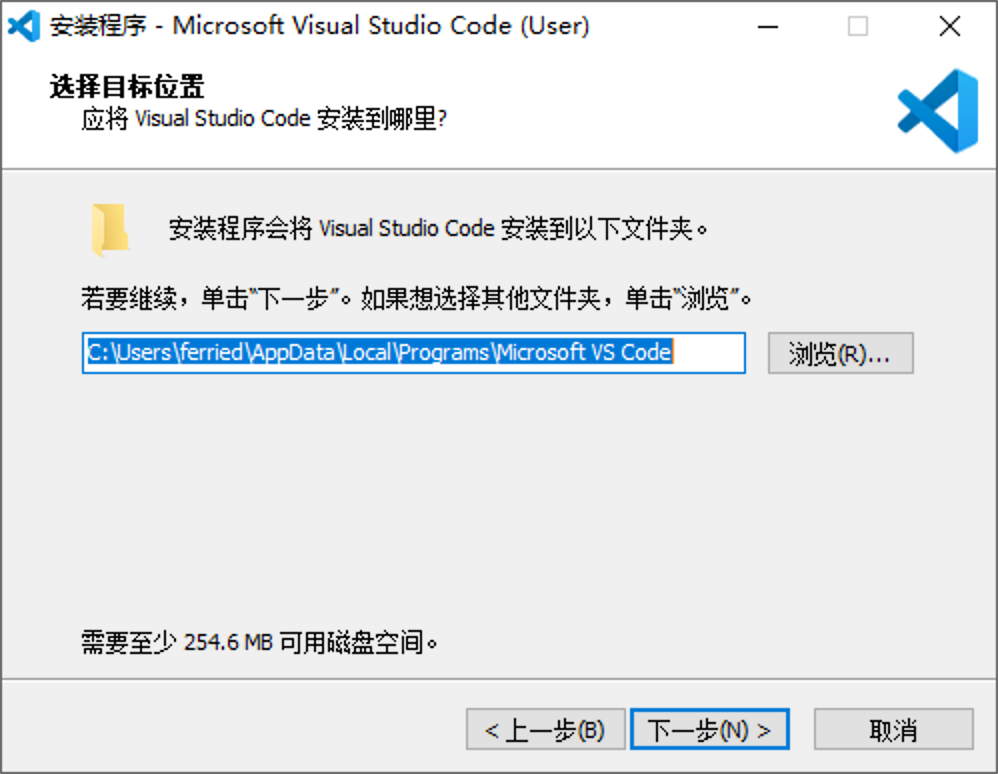
点击下一步进行安装
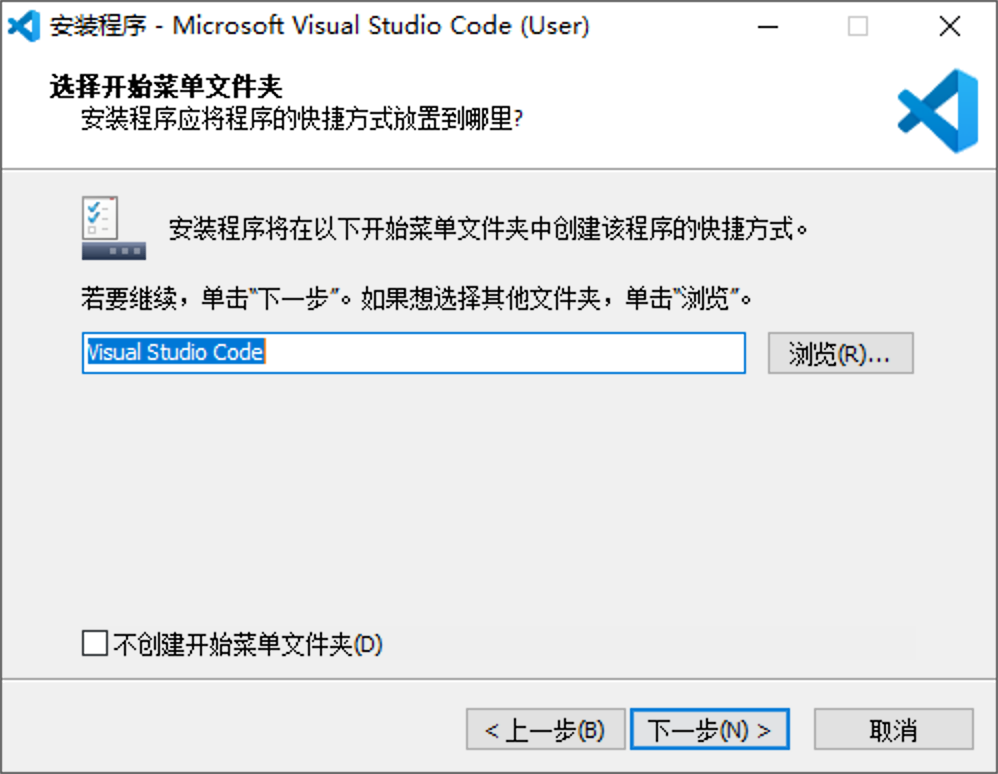
继续下一步
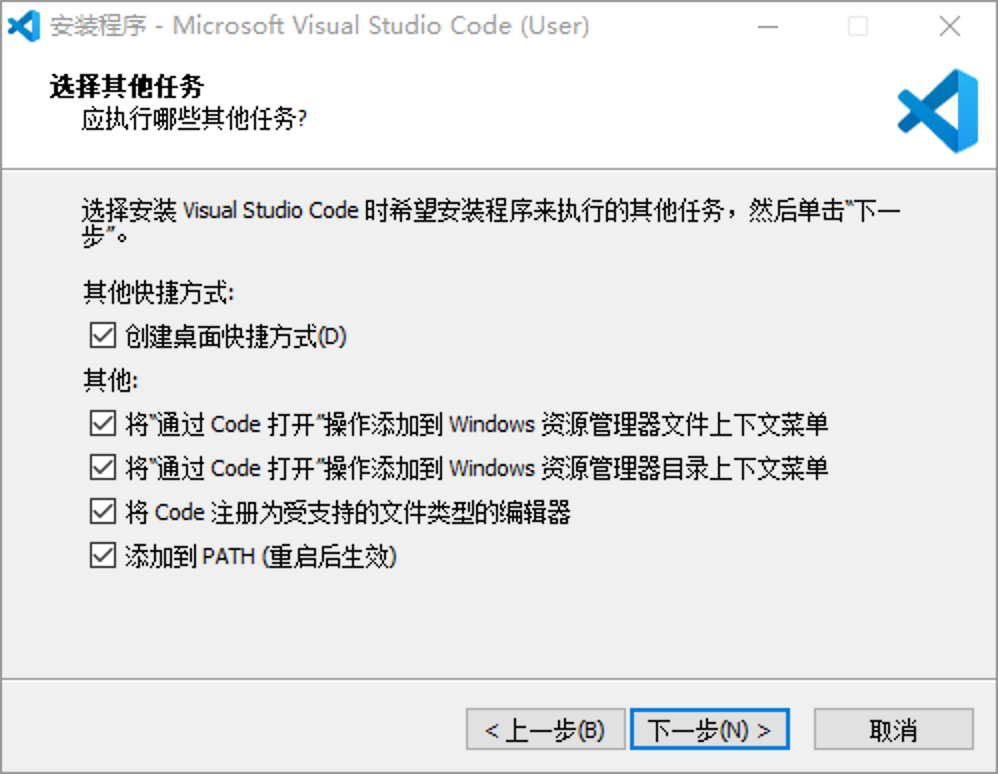
将复选框全部勾选(方便使用),继续进行下一步
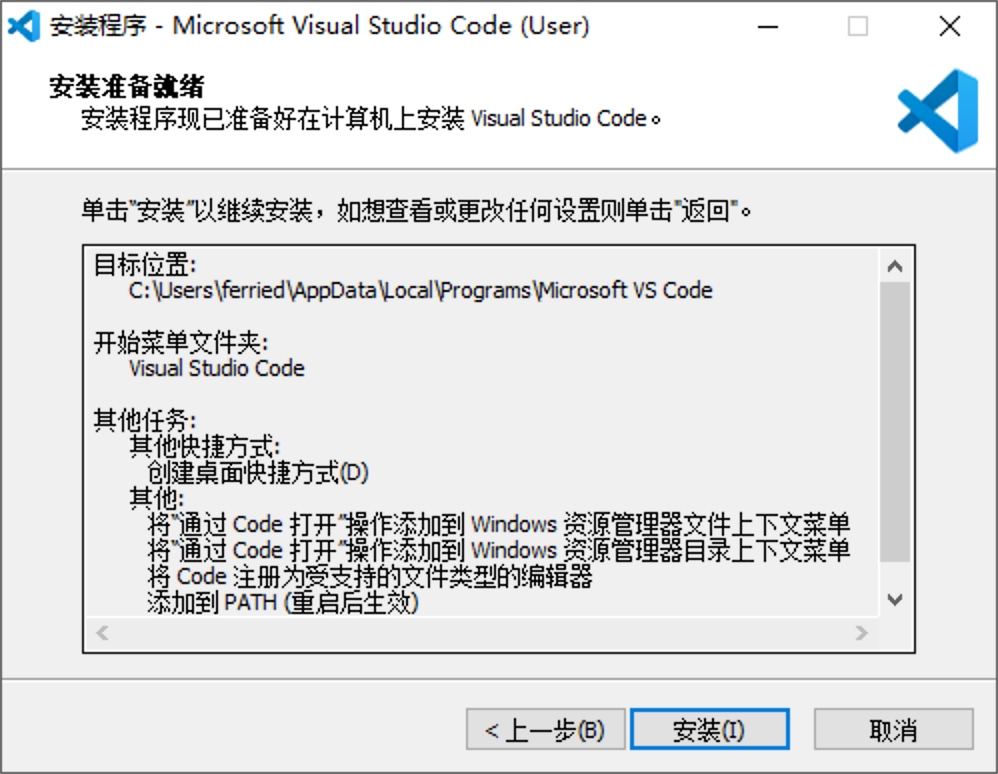
最后点击安装
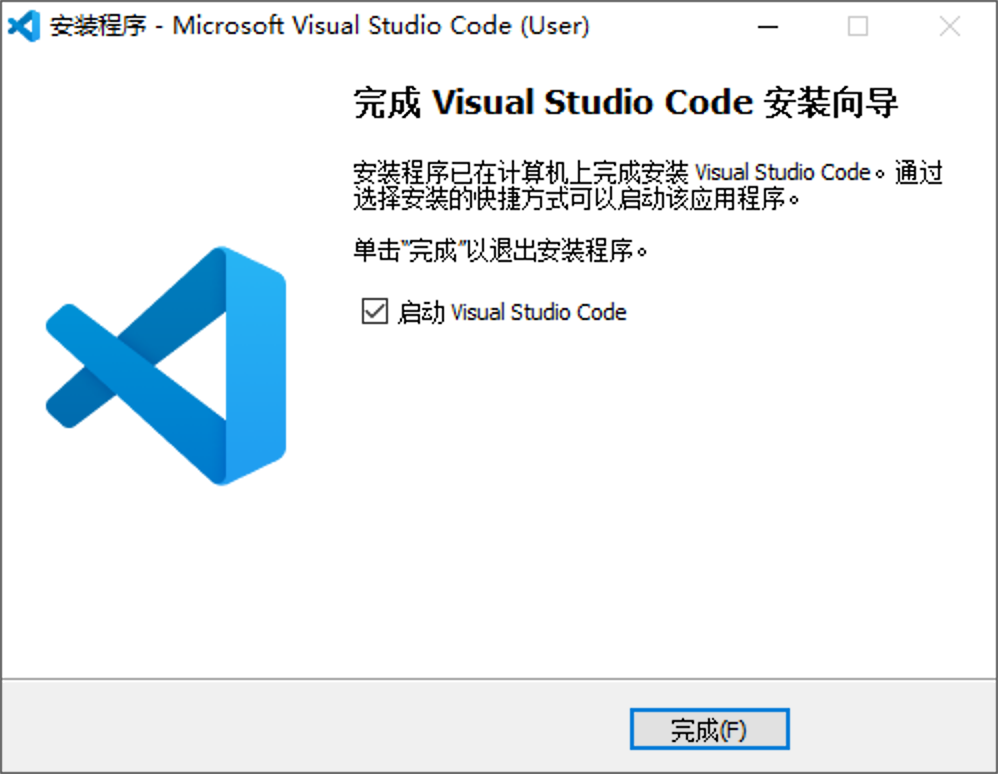
点击完成并打开 VSCODE
2.插件安装
进入 Vscode 主界面后点击插件菜单,查看插件列表
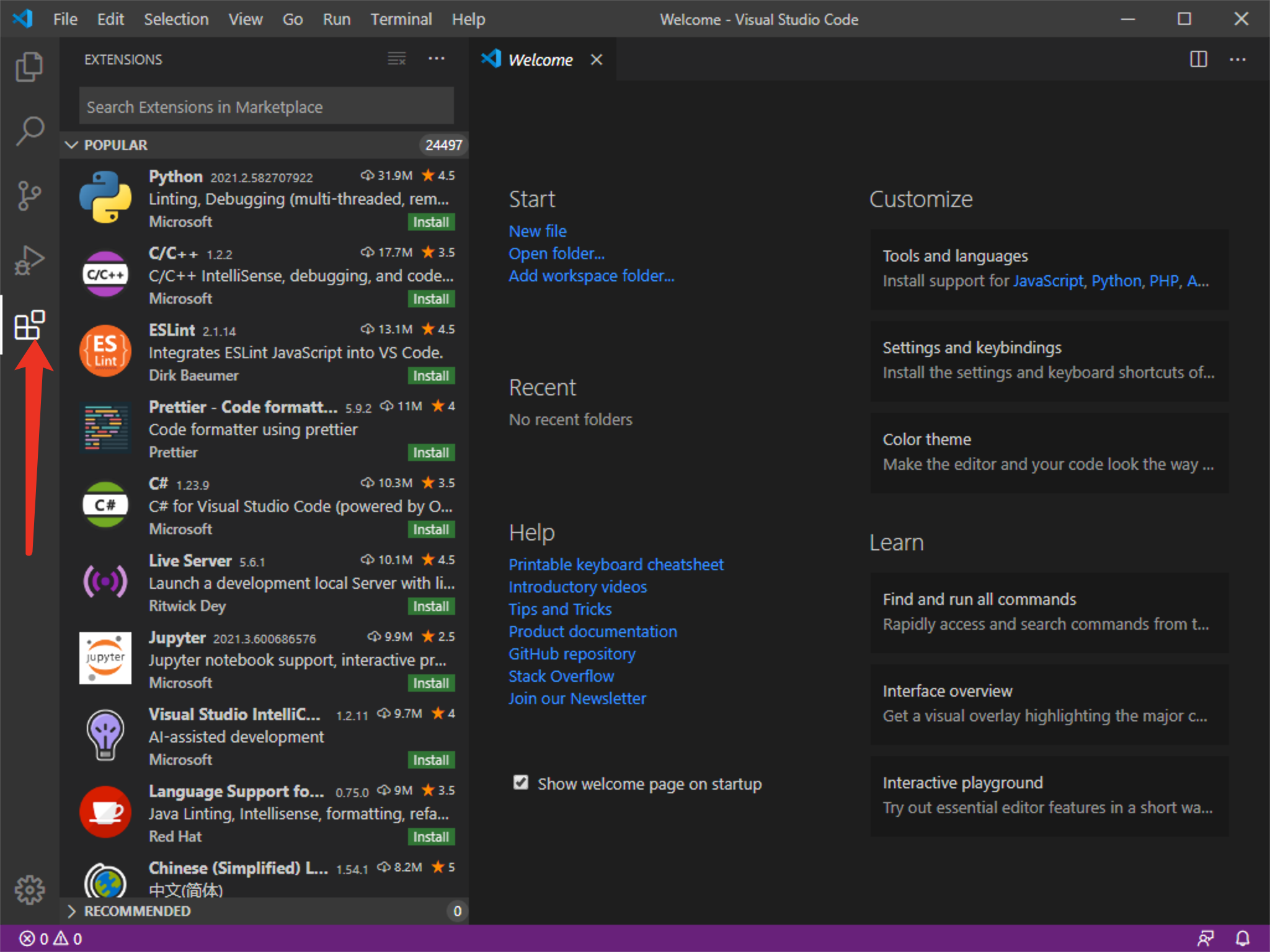
1.安装 C/C++ 插件
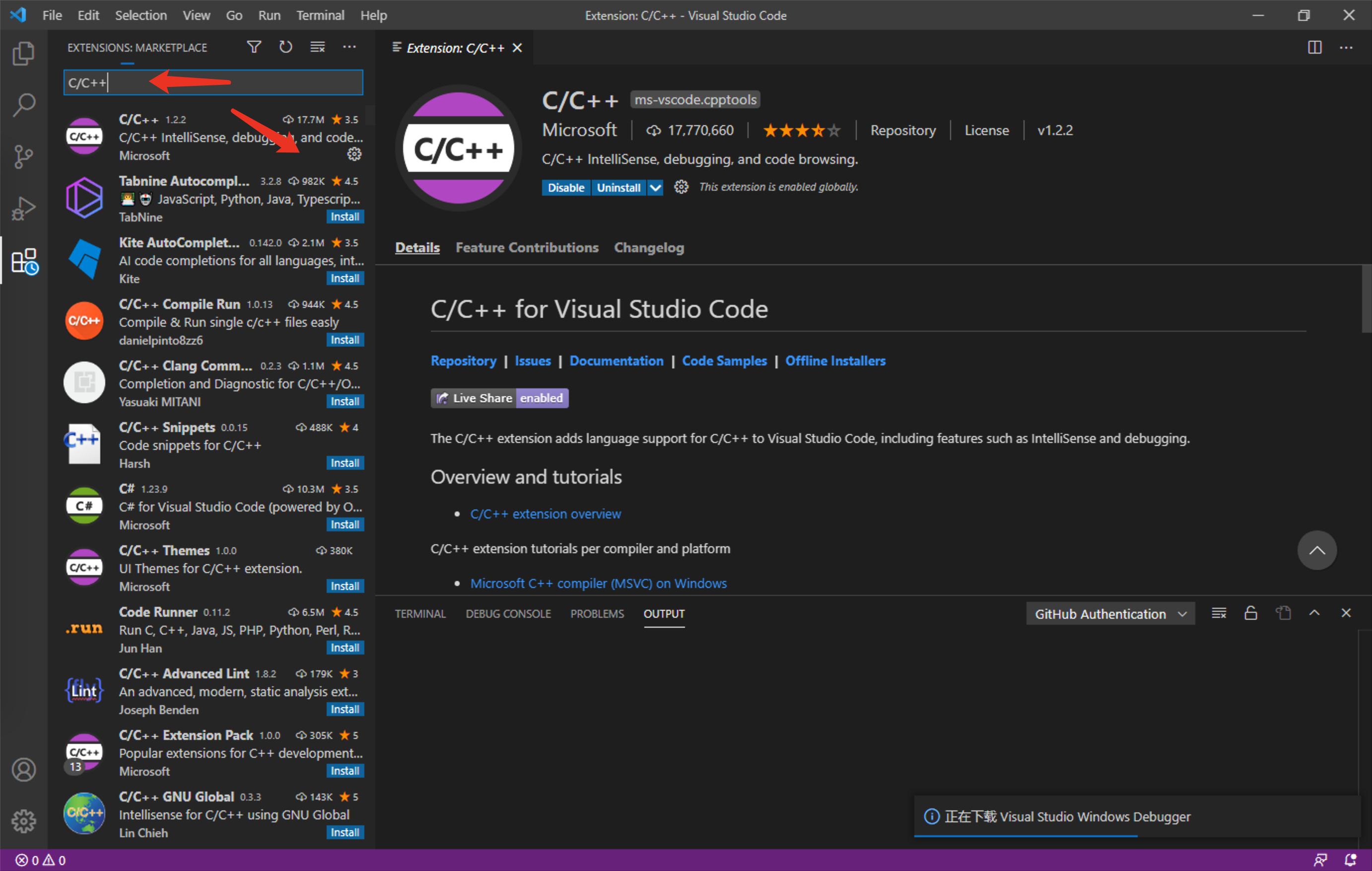
2.安装 PlatformIO 插件(PlatformIDE 比较吃网络,可以尝试修改 HOST 文件或科学上网)
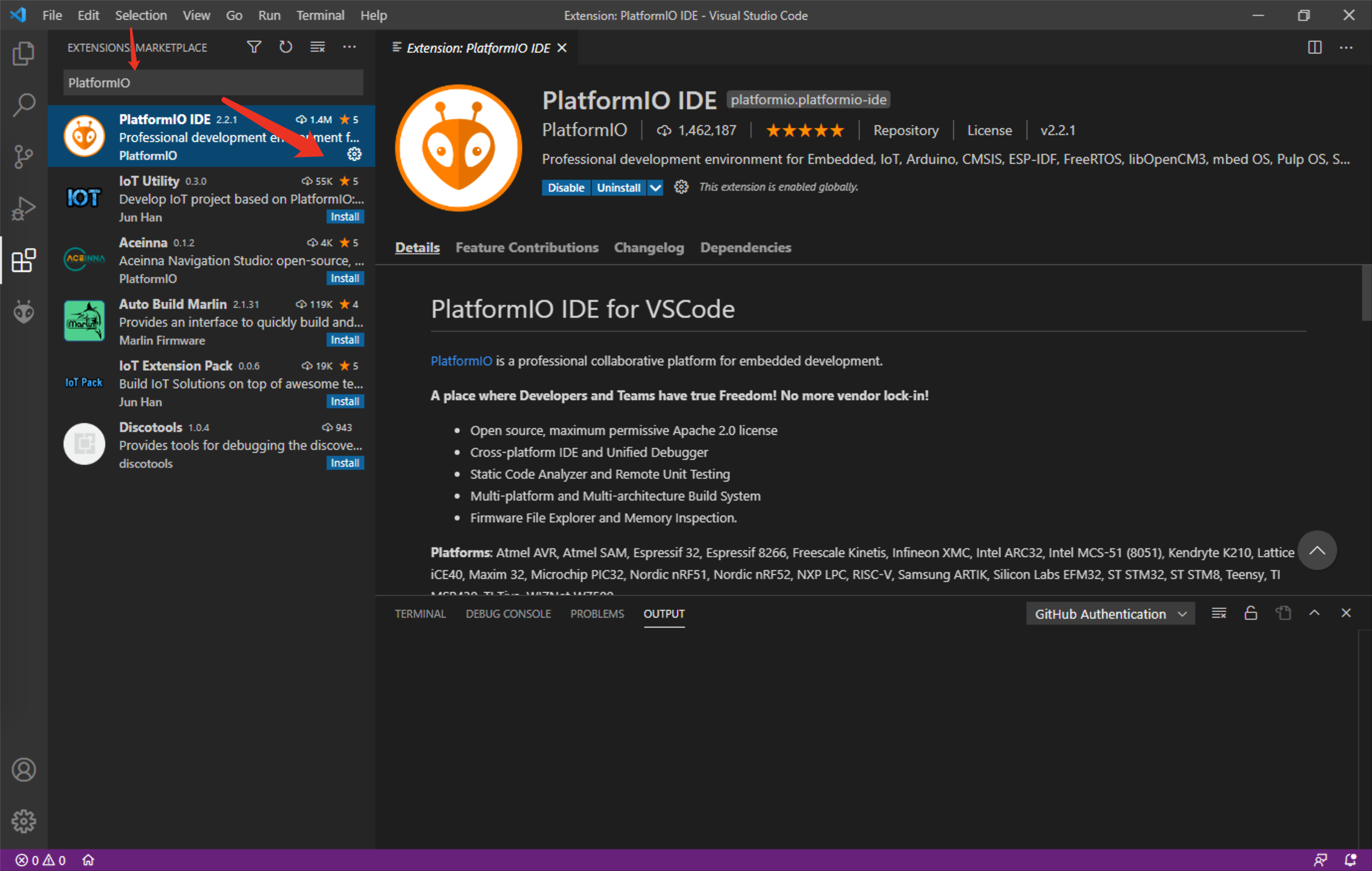
3.安装 Visual Studio IntelliCode
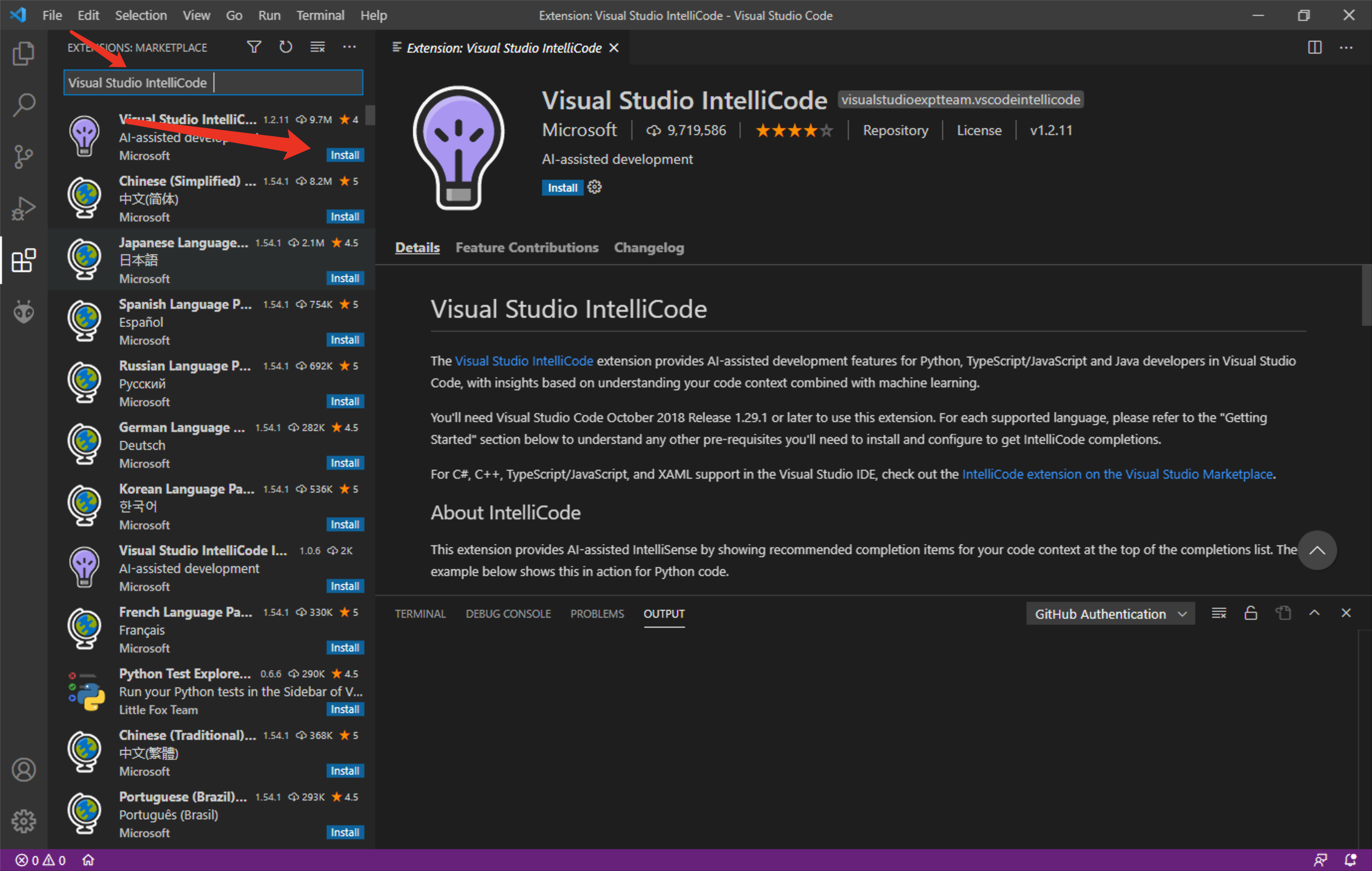
等到安装完成后重启 vscode
3.串口转 USB 驱动的安装
RY-51 开发板是通过 USB 接口与计算机连接的,而开发板上 USB 接口与单片机之间是通过串口转 USB 芯片 CH340G 连接,若要实现计算机与单片机之间的通信,需要在计算机上安装串口转 USB 驱动软件“CH340SER.exe”。安装详细步骤如下:
1.自行搜索 CH340G 进行驱动程序下载
2.安装
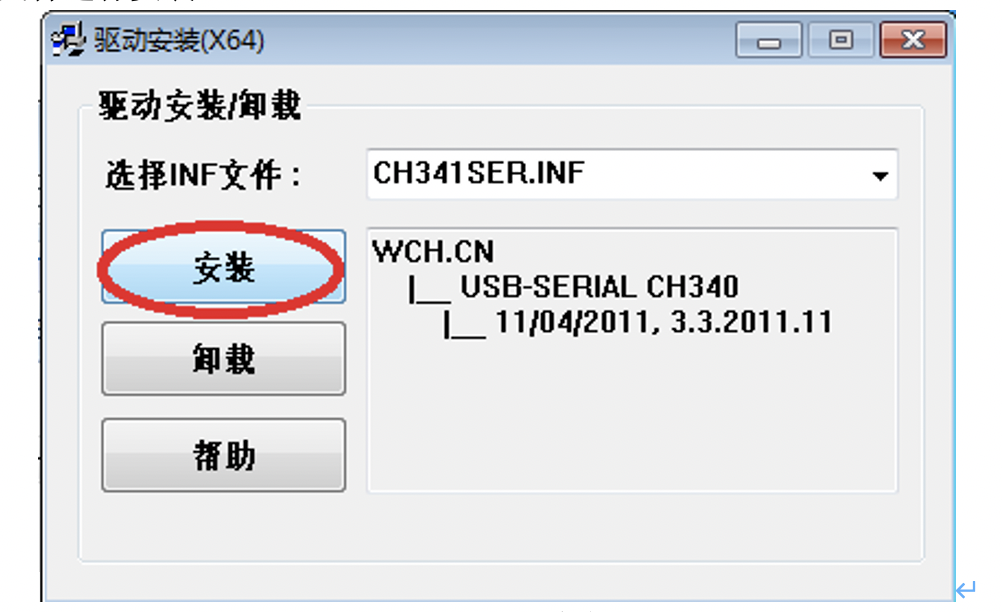
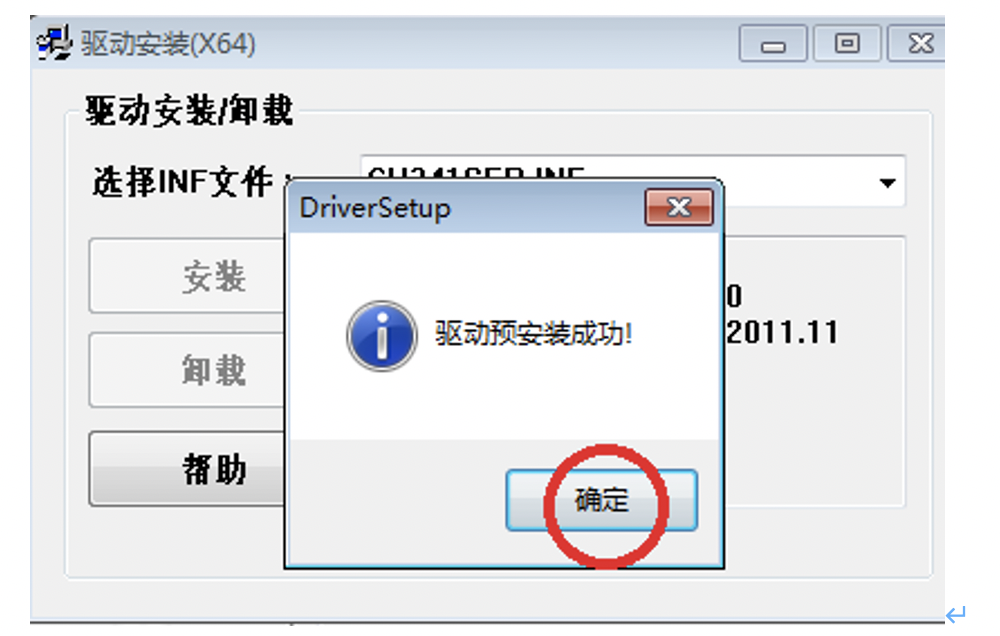
3.点击“确定”,完成安装,将开发板连接到计算机任意 USB 接口,并打开设备管理器界面,找到端口并点开
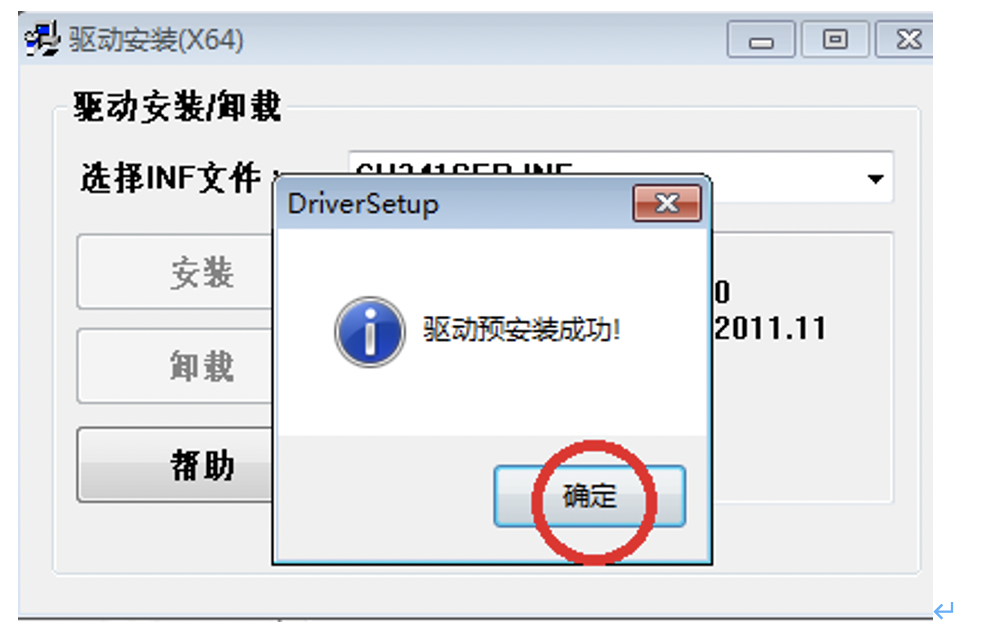
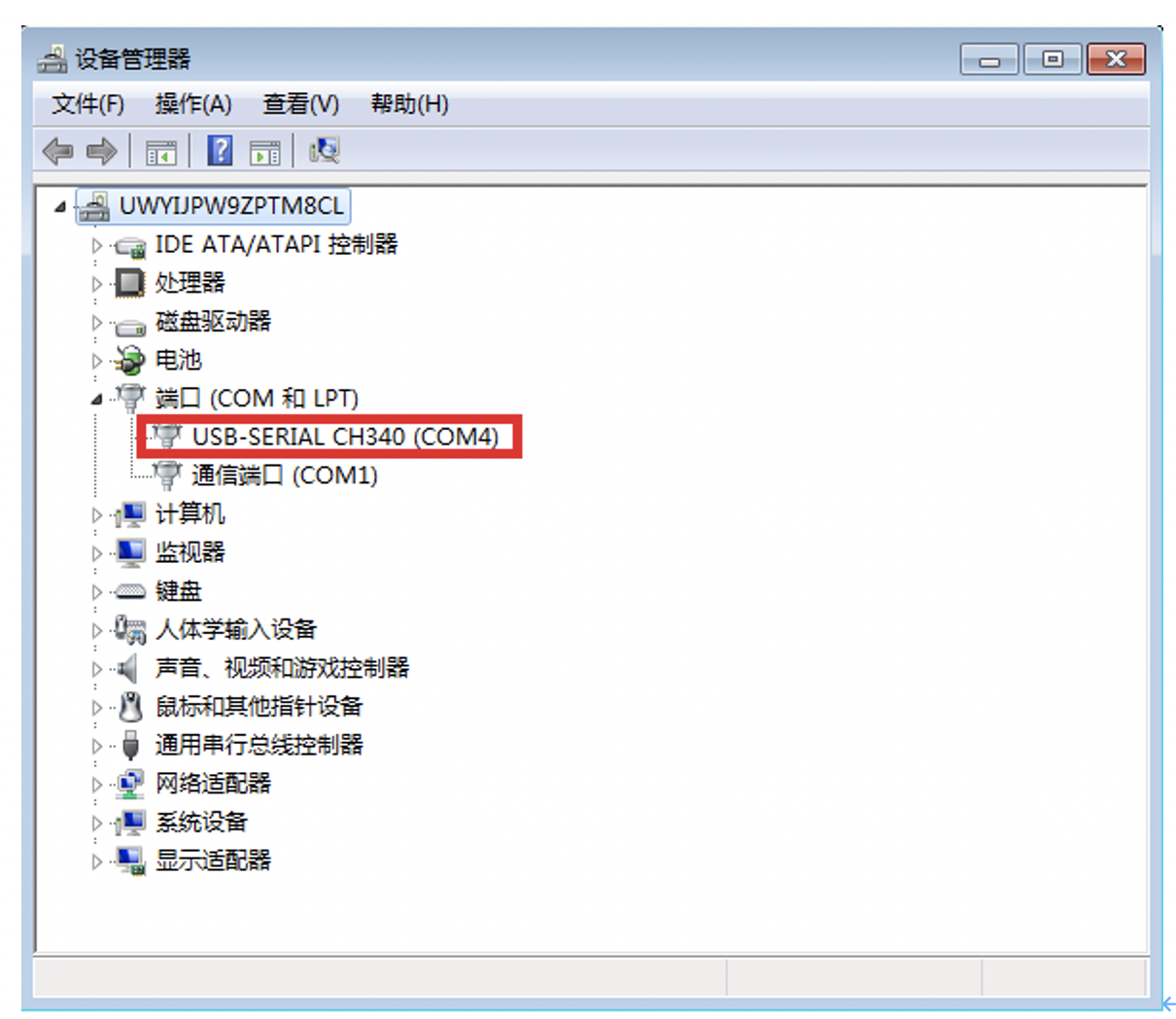
若出现图中内容“USB-SERIAL CH340(COMx)”,则表明驱动软件安装成功。其中,”COMx”不同的计算机会出现不同的值,需记住此端口号,在下载程序时能用到,本台计算机为“COM4”。若未出现上述内容,可重新安装程序,重启电脑并按照上述流程查看端口。
注:打开设备管理器的方式为:右击“我的电脑”在“属性”中即可找到“设备管理器”。
至此,需要安装的插件和驱动已经安装完毕,接下来开始配置 PlatformIO
4.PlatformIO 安装 mcs51 环境
安装好 PlatformIO 后会出现图示图标。打开图标进入 Home 页面,然后选择 Platform 选项,进入 Embedded 选项卡输入 51,第一行搜索结果就是 8051 平台了,进入 8051。
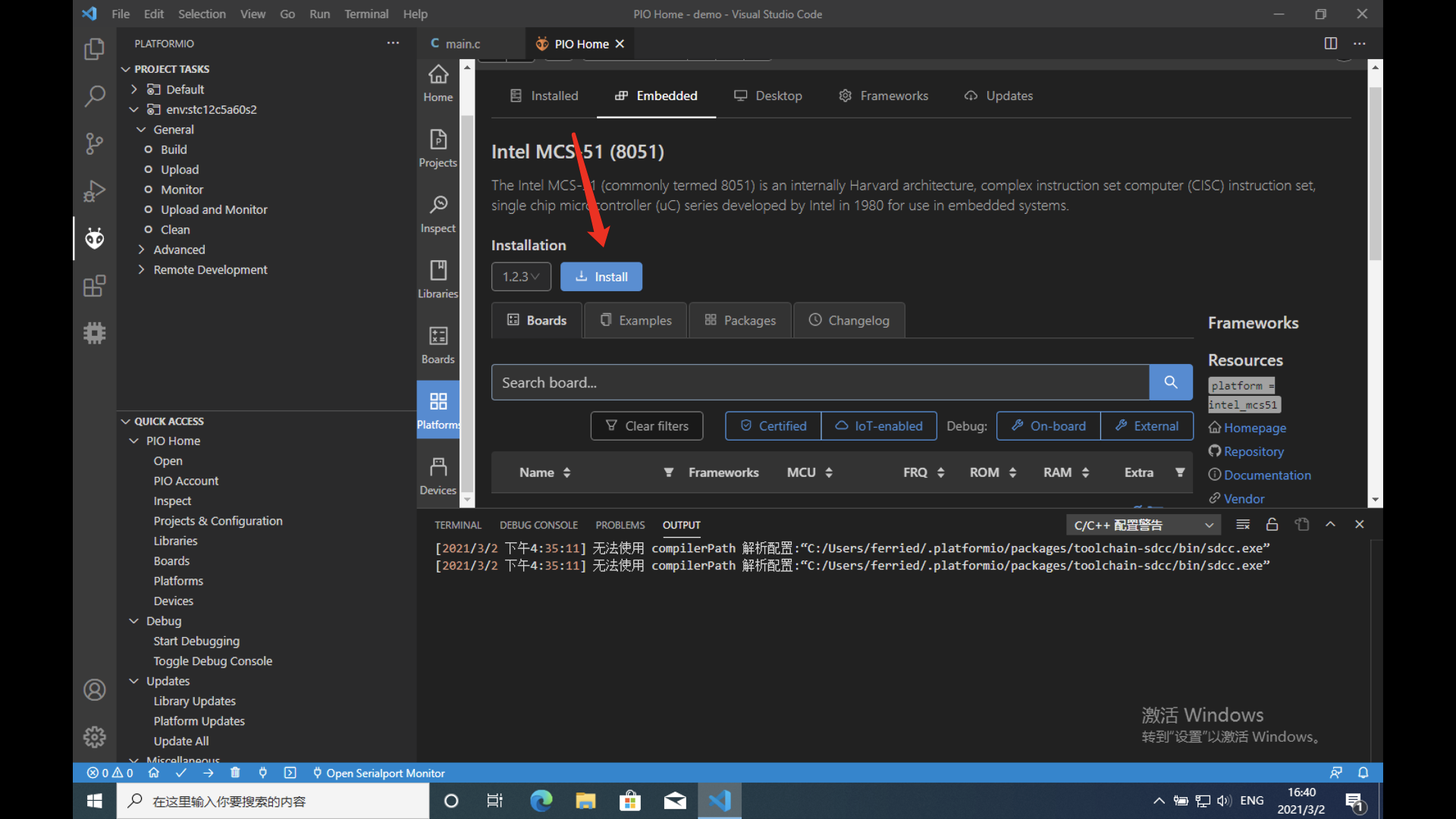
点击 Install 安装此平台。过剩有些慢,建议准备好梯子和可乐,可口可乐。
最终我们安装好的平台在 C:Users用户.platformioplatformsintel_mcs51 目录
5.89C52 项目创建
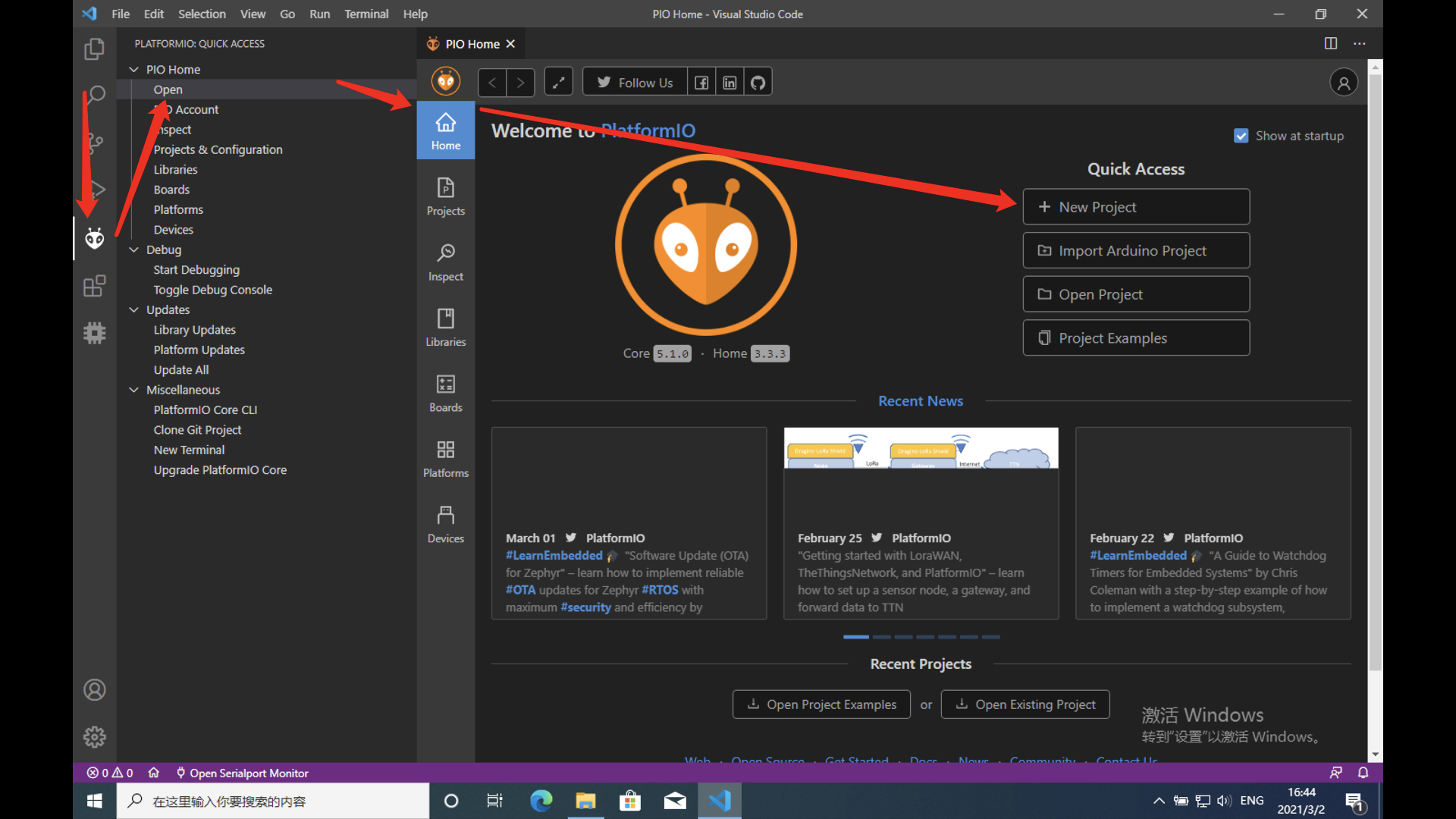
按图所示点击 New Project
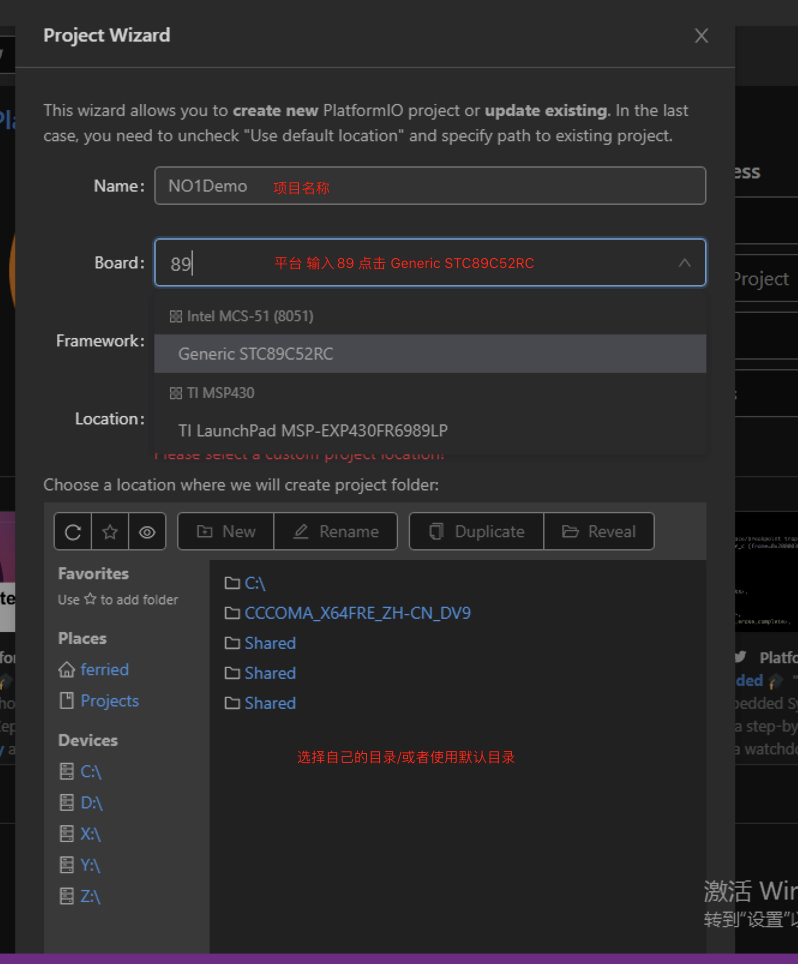
最后点击 finish 完成项目创建
6.89C52 项目目录结构
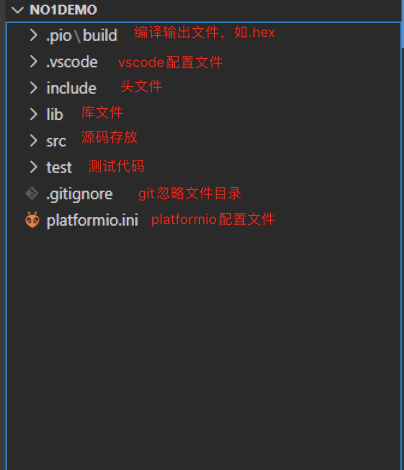
7.初始化项目头文件
- 将
C:Users用户.platformioplatformsintel_mcs51examplesstc-headersrc下的STC89xx.h放入include目录中 - 将
C:Usersferried.platformiopackagestoolchain-sdccincludemcs51下的所有 文件放入include目录中
至此头文件部分初始化完毕,下面我们跑一个小例子
8.测试例子
在 src 目录下创建 main.c
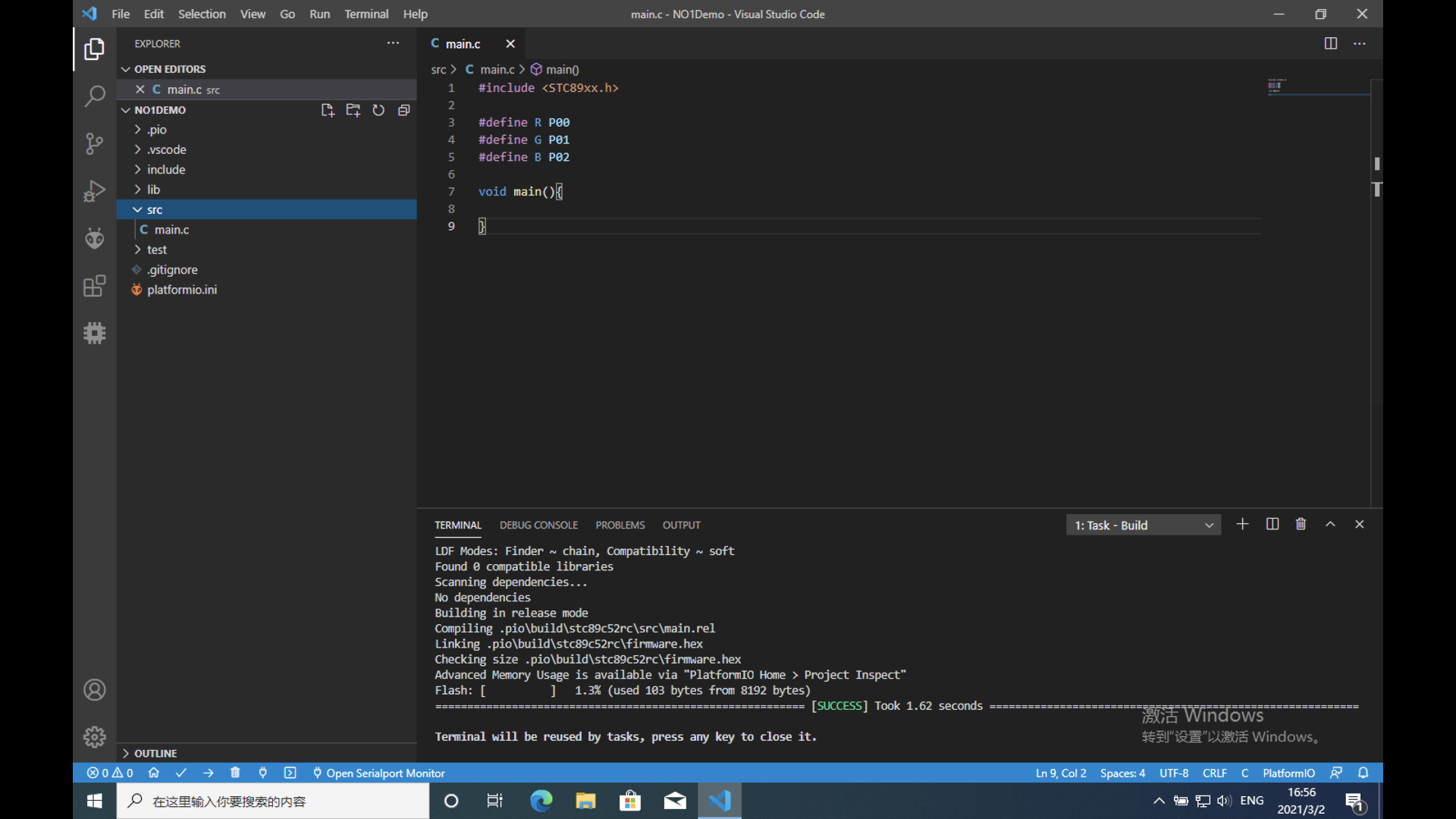
写入如下内容
#include
#define R P00
#define G P01
#define B P02
void main(){
}
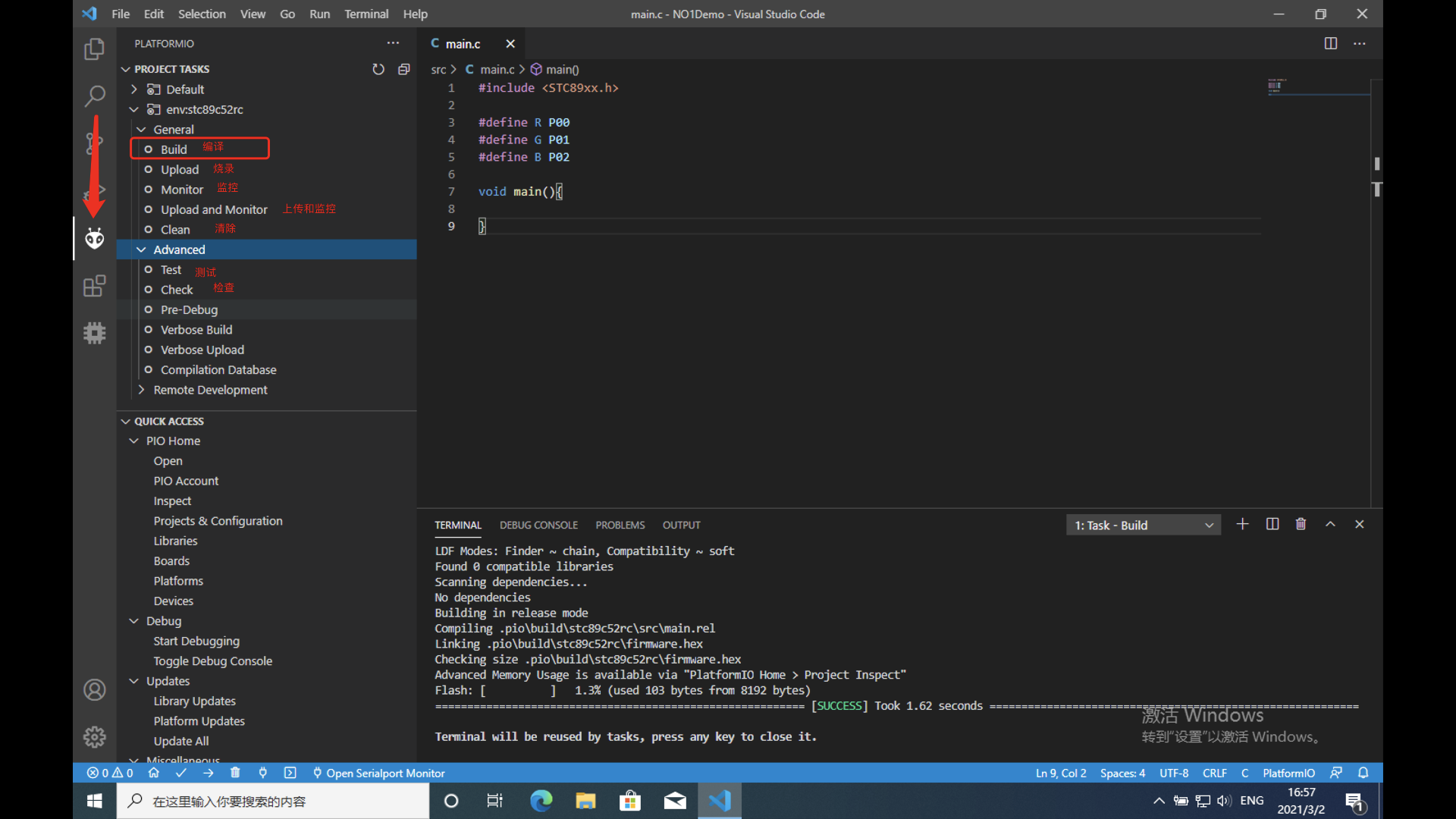
然后点开 platfromio 图标,我们进行 build 编译代码。
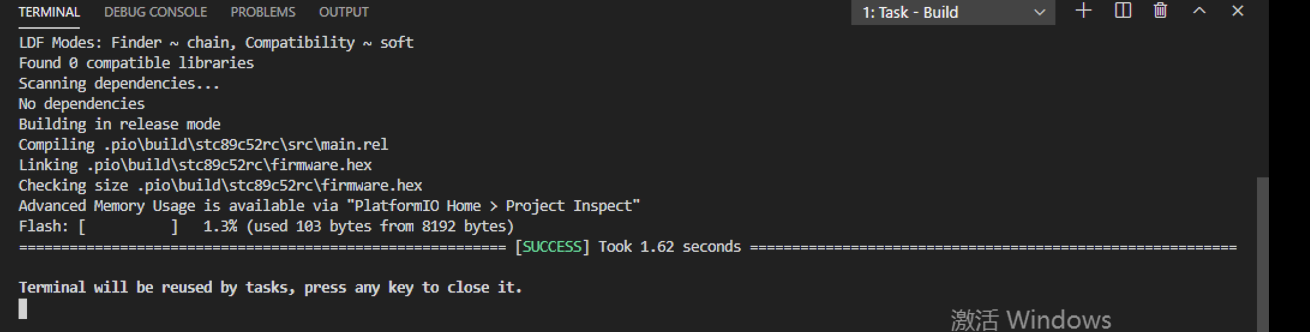
编译完成后如图所示,最后切换回文件视图,查看我们编译好的 hex 文件。
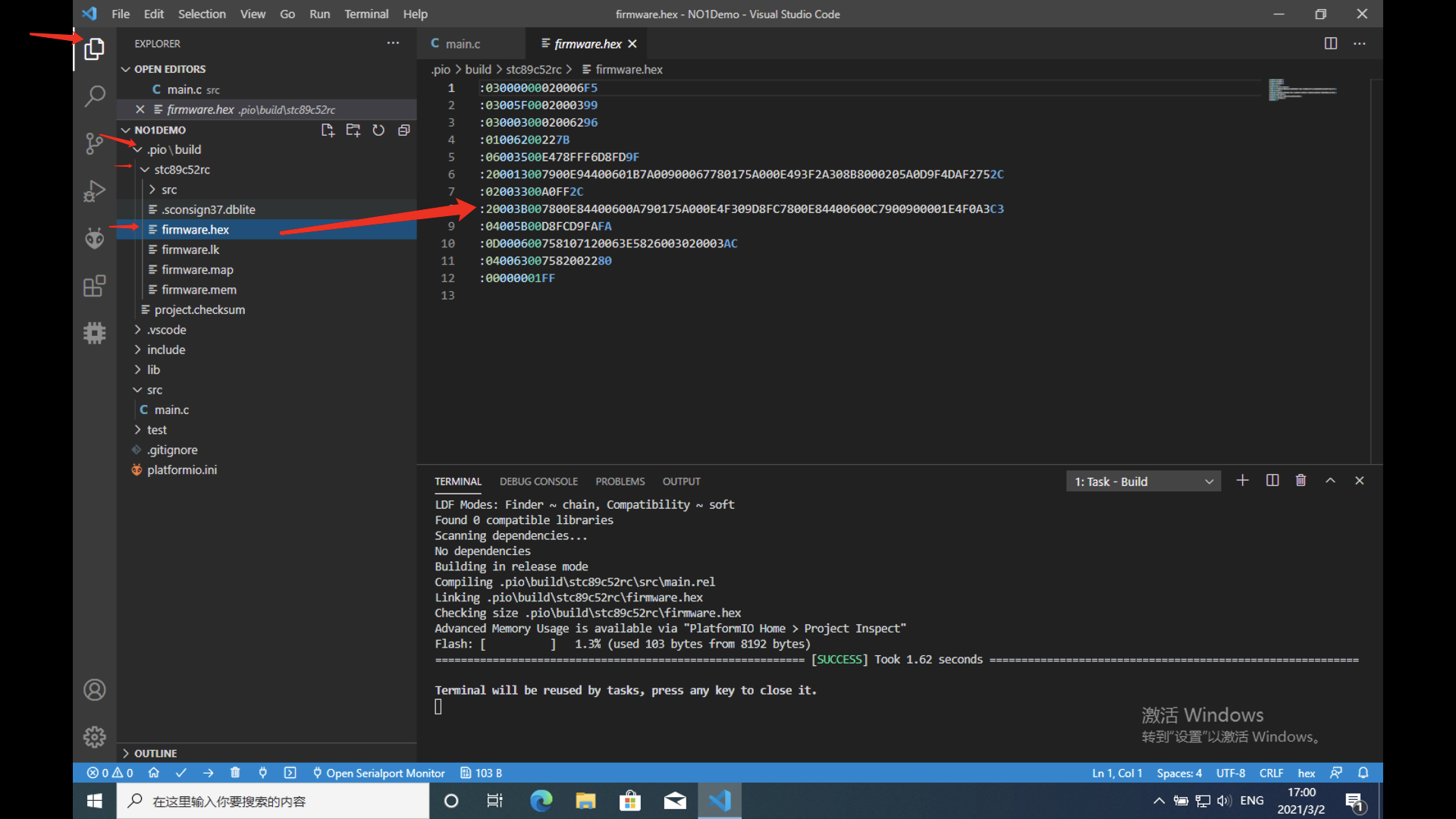
STC89XX.h 爆红
如果你的 STC89 头文件爆红如下
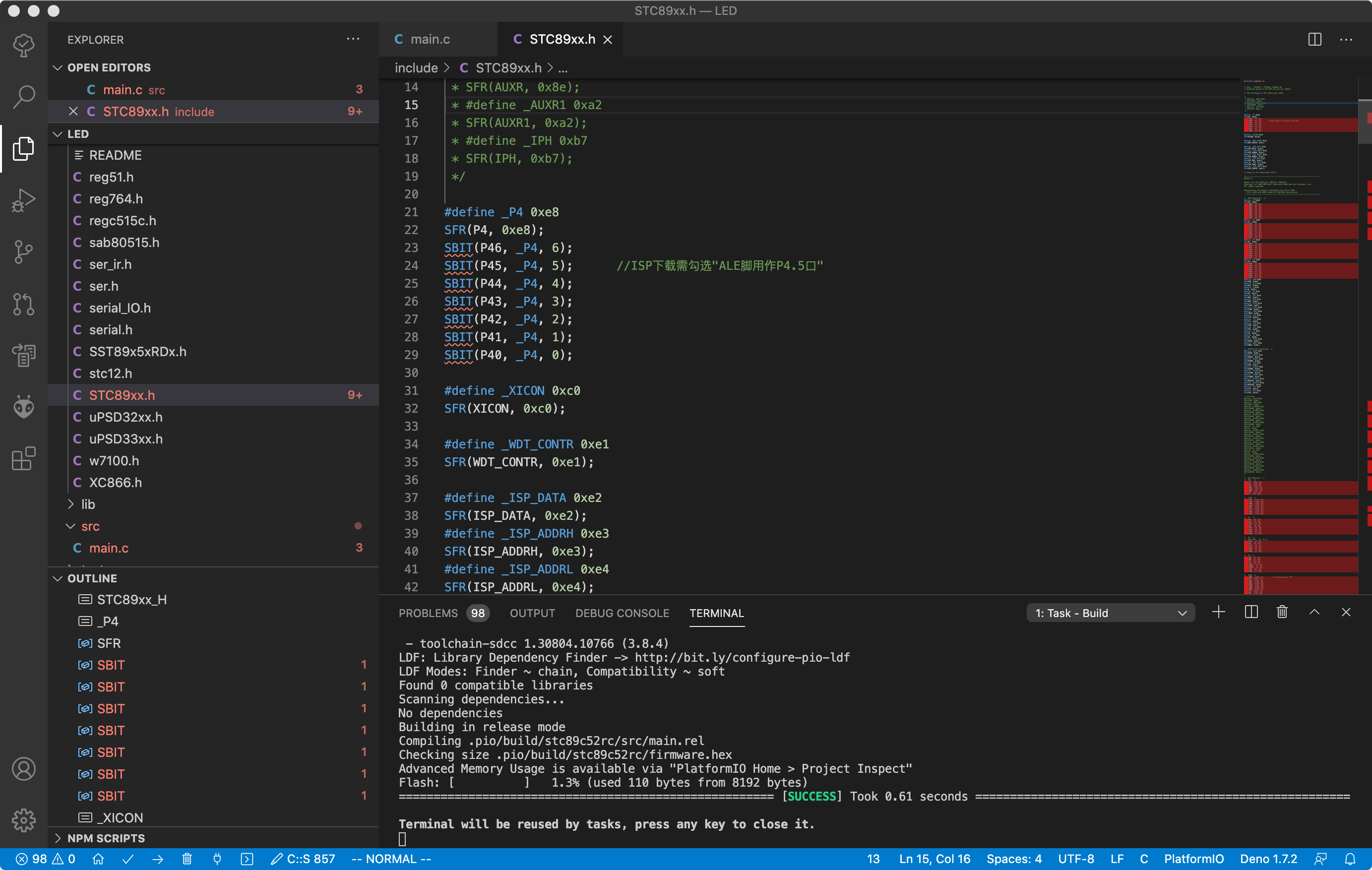
是由于 SBIT 声明缺少 bool 类型,需要在头部 引入 #include <stdbool.h>